User Settings Section
The Service Scheduler Workbench supports the Persistent Docking layout. You can use this feature to define the grid column width, grid column sequence, docking panes position, in the workbench using the Save Defaults option on the Workbench tool bar.
General Settings
The settings available on the General tab:
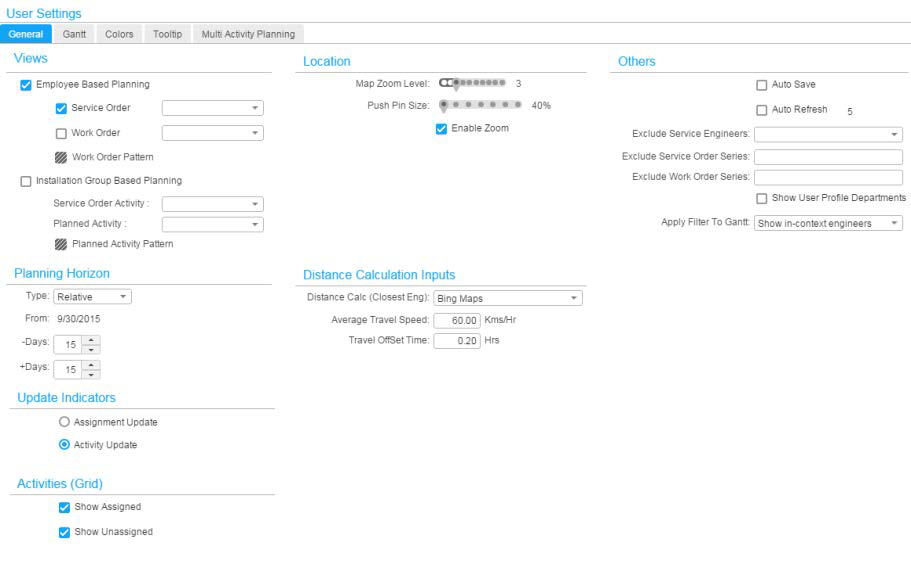
Views
The Views section allows you to select the views that must be displayed in the workbench and also select the items (service orders or work orders) with the Status (Free or Planned, etc) to be displayed.
To differentiate between different objects on the Gantt chart, the pattern can also be specified.
Planning Horizon
- The Type field can be set to Fixed or Relative.
- Fixed type retrieves the data from the date as specified in the From field.
- Relative type retrieves the data based on the current date.
- The Days field can be set to the number of days for which data must be fetched from the LN.
Update Indicators
You can specify the type of update that must be performed at the Activity level or the Assignment level.
Location
Map Zoom Level: You can select the default map zoom level for the Service Scheduler Workbench.
Activities (Grid)
Using this option, you can choose to display the assigned, or unassigned, or both types of activities in the Activities section.
Location
Map Zoom Level: You can specify the default zoom level of the map for the Workbench.
Pushpin Size: You can specify the default pushpin size to be displayed on the map.
Enable Zoom: Select this option to enable the zoom in and zoom out on the map.
Distance Calculation Inputs
-
Distance calculation for the closet engineer
This method is used to calculate the distance between two locations.
As The Crow Flies: Distance is calculated using a simple formula
Bing Maps: Uses a dedicated web service. An internet connection is required wherein LN requests the Bing maps web service to calculate the distance.
-
Average Travel Speed
Average travel speed to be used for the calculation of the travel time when planning a route. -
Travel Offset Time
Travel offset time to be used for the calculation of the travel time when planning a route.
Others
-
Auto Save
When the Auto Save Option is set to ON, all the actions executed are immediately saved on the LN backend server. You cannot revert this action. -
Auto Refresh
When the Auto Refresh check box is selected, the changes in the application are updated in the workbench periodically, based on the specified time interval.
Note: The auto refresh feature is enabled only when Auto Save is set to On. This feature is not available for planned activities.
-
Exclude Service Engineers
The selected Service engineers are excluded from the workbench. -
Exclude Service Order Series
The service orders with the specified order series are excluded from the workbench. -
Exclude Work Order Series
The work orders with the specified order series are excluded from the workbench. -
Show User Profile Departments
When this option is checked, the Departments menu in the toolbar only displays the service departments that are linked to the user profile. -
Apply Filter to Gantt
Based on this parameter, the filter from the Activity grid is applied to the Gantt chart section.
- Show in-context engineers: All the activities belonging to the engineers in the grid are displayed on the Gantt chart.
- Show grid content only: All the activities that are currently visible in the grid, are displayed on the Gantt chart.
Gantt
The Gantt tab enables you to define the display options for the Gantt chart.
View Options
You can define the Gantt time scale displayed in the Workbench.
These are the options:
- Today: The Gantt time scale is set to Today. You can also select the Visible units and the Starting Hour.
- Current Week: The Gantt time scale is set to Week. You can also select the Visible units and the Starting Day for Week options. The Starting Day for Week setting is considered only when the Current Week is the selected View, the first time the application is launched.
- Current Month: The Gantt time scale is set to Month. If the Current Month is the selected view option, the time scale is 31 days from the current date.
- Current Quarter: The Gantt time scale is set to Current Quarter.
Indicator Symbols
You can define the symbols for the various order flags in this order of priority:
- Blocked
- Emergency
- Appointment
- Appointment + Emergency
Legends
This option is used to configure the Legends that must be displayed on the Gantt tab.
Others
-
Activity Block Description
The selected option is displayed on the activity bar. -
Color Procedure
You can define the colors for the activity bar based on the Color Procedure. For example, if the Status is selected, the colors defined for the activity status such as Free, Released, and Planned are displayed. -
Show Available Resources
Select this check box, to enable the Show Available Resources option. -
Freeze Gantt Scale
Select this check box, to enable the Freeze Gantt Scale option. -
Respect Drop Time
Select this check box, to enable the Respect Drop Time option. -
Round Drop Time to
Use this setting to define the granularity of related drop in time by either 15 minutes, 30 minutes, or 1 Hour. -
Show Activity Constraints
Use this option to view the first two rows of the Gantt chart. This helps you to determine, if the earliest start time, latest finish time, Installation Group calendar, planned start time, planned finish time, and ATP are in sync or if there is a deviation. -
Show Engineers with Effective Skills
Effective date of the skill is considered when filtering the engineers based on skills. -
Show Picture
Use this option to display the picture of the engineer on the Gantt tab. -
Show Conflict Indicator on Activity Bar
The conflict indicator is displayed on the Planned Timeline. When this option is selected, the conflict icon is also displayed on the Activity bar.
Employee Sequence
You can group employees or define the sequence such that the selected employees are displayed at the top of the Gantt chart. Select a row to enable the Up or Down arrows. Use the arrows, to shift the position of an employee. When you set the sequence, the same is displayed on the Gantt when the Gantt engineers data is updated due to an action such as the selection of Unassigned activity, changing of the filter views, or filtering the data based on skills.
Colors
Use the Colors tab to define the colors for these options:
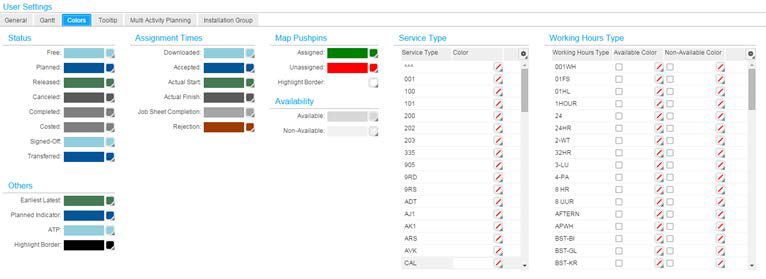
Tooltip
The Tooltip option is configurable. You can use this option to choose the fields that must be displayed with in the tooltips that are displayed on Map and Gantt.
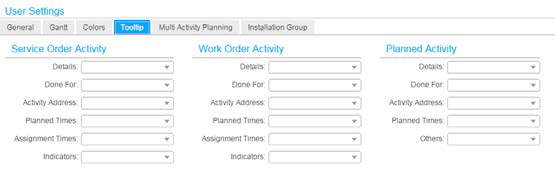
Multi-activity Planning
Multi-activity planning enables you to implement the Time based and Route based planning methods.
Installation Group
Settings related to installation group and serials view are listed on this tab. This tab is displayed only if the Installation Group based planning is enabled in the General tab.
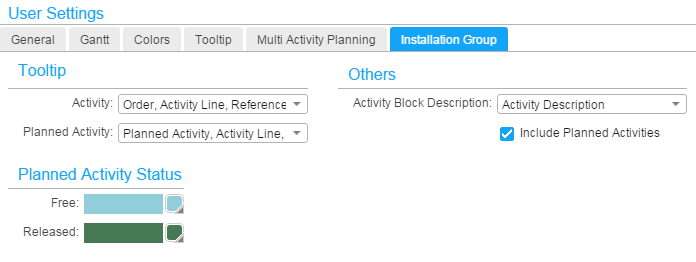
Tooltip
You can configure the details to be displayed on the tooltips in the installation or serial view.
Include Planned Activities
If this option is selected, then the planned activities are also brought along with service activities when the installation group views are loaded.
Activity Block Description
The selected option is displayed on the activity bar.