Location Section – additional features
The Map/Location section displays the push pins to represent the employee, assigned activities of all origins unassigned activities of all origins, and planned activity.
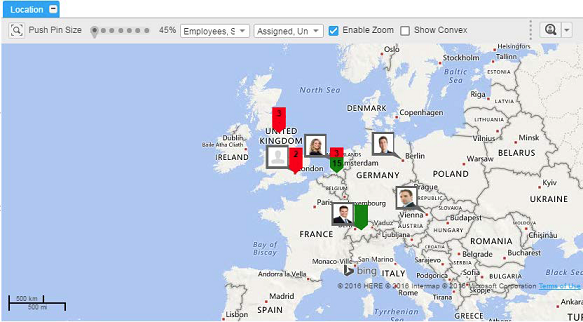
Pushpin Selections and Zoom options
- To remove all selections, click on a blank area of the map.
- Press Shift + Click to select multiple activities.
- When you zoom to a particular location, only the activities available for the location are displayed.
- To select a region or group of activities, you can also press CTRL and drag the pointer to create a box over the required region or activity.
- To zoom to a particular region or activity’s location, press SHIFT and drag the pointer to create a box over the required area.
- Activities are displayed as pushpins on the map. You can define the size of the pushpins.
- Activities are displayed as pushpins on the map. You can define the size of the pushpins.
- Use the Enable Zoom option to zoom in on the activity address. When this option is cleared, the map remains at the level already selected by you and you cannot zoom in further.
- Use the Zoom to Fit option to zoom in and view all the selected activities and employees.
- Use the Show Convex Hull option to indicate the current work area of the employee.
Find Closest Employee
Use this option to locate the employee closest to the selected activities. This option is used to calculate the distance and time that the employee takes to travel to the location address of the activity.
To enable the Closest Employee option:
- Multiple employees and a single activity must be selected. Use the SHIFT + Click option or press CTRL and drag to create a box over the activities and employees, and view the required details.
- The estimated time and distance is populated and an Assign option is displayed. To assign the employee, select the Assign option. The activity is displayed on the Gantt chart. The route to each of the selected activities is displayed in Blue.
Note: Only Service Order selection is supported by the Find Sclosest
employee functionality.
Show Convex
Using this functionality, you can view the activities of the employee, spread across a geographical area
To view the Convex Hull:
- Select the Employee(s) (in the Gantt section or on the Map).
- On the map toolbar, select the Show Convex check box. The highlighted geographical area displays the location of the activities for the selected employee(s) in the Gantt’s time range. 3
- When you move the Gantt scale, the convex hull realigns the current activities on the Gantt (for each the current scale) chart.