Normal ballooning scenario
For example, consider the following structure: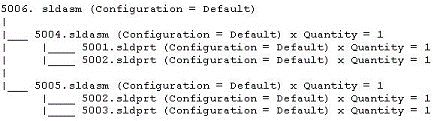
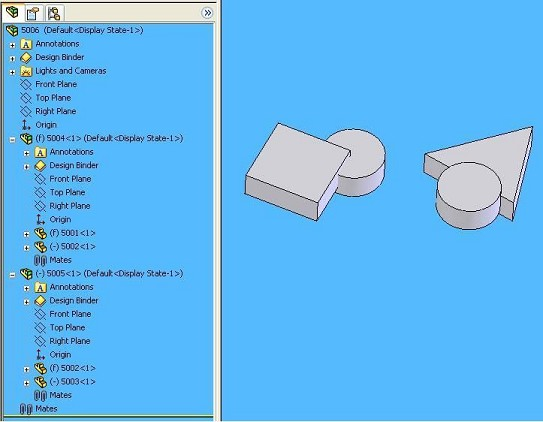
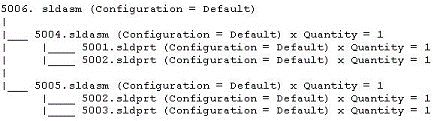
| Parent Model | Parent Configuration | Child Model | Child Configuration | Quantity |
|---|---|---|---|---|
| 5006.sldasm | Default | 5004.sldasm | Default | 1 |
| -do- | -do- | 5005.sldasm | Default | 1 |
| 5004.sldasm | Default | 5001.sldprt | Default | 1 |
| -do- | -do- | 5002.sldprt | Default | 1 |
| 5005.sldasm | Default | 5002.sldprt | Default | 1 |
| -do- | -do- | 5003.sldprt | Default | 1 |
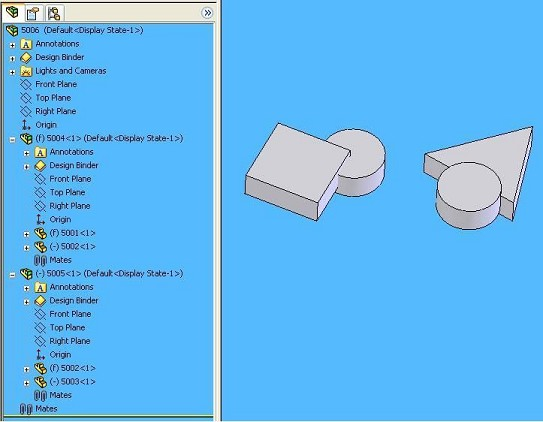
- Create a drawing, Example 5006-01.slddrw for the main assembly 5006.sldasm, as shown
below:
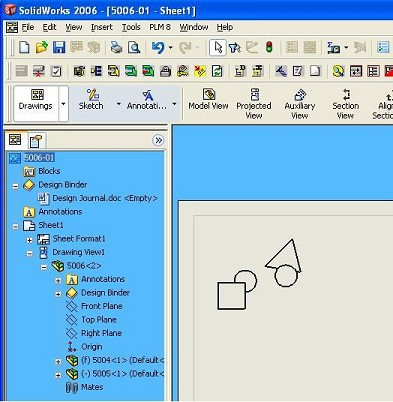
- Select a view.
- To create a BOM table, click Insert > Tables > Bill of
Materials.....
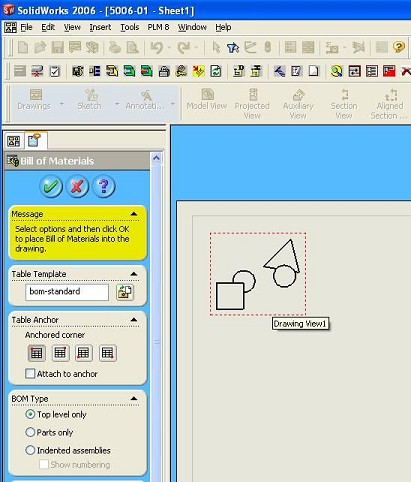 Ensure that in the BOM Type group box, the Top
level only option is selected.
Ensure that in the BOM Type group box, the Top
level only option is selected. - Click OK
- Click on a point to insert the BOM table; the BOM table is inserted as follows:
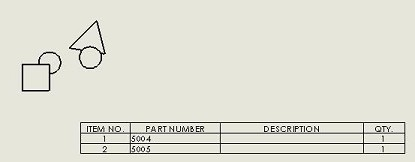
- Change the column description to display the file name and configuration name, as shown
below, if required:

- Select the view.
- To perform auto-ballooning, click Insert > Annotations > Auto-Balloon.....
- Click OK. The top-level components are ballooned as shown
below:
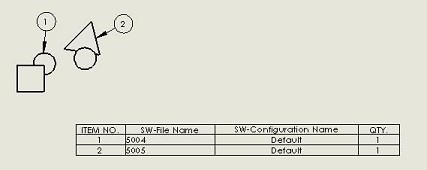
The properties are updated with the following values:
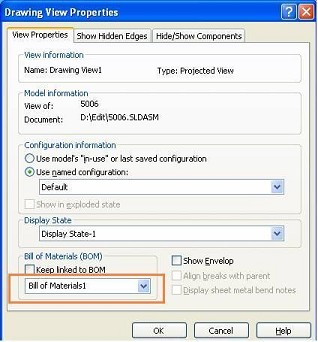
- .Perform the Save to PLM operation for the drawing. The target field in PLM (of the Part
List table) is updated with the balloon value. In the current example, the target field is
FIND_NO. The FIND_NO is updated with the
balloon-ids.
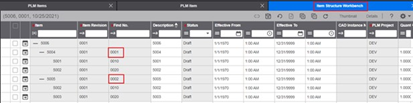
To update the find numbers for the child components of the sub-assemblies, namely, 5004.sldasm and5005.sldasm, you must create drawings, repeating the above process.