The Associate Mapping Rules menu option
In addition to saving the template, for which you have defined mapping rules, under a
different name, as described in Associate the mapping rules to documents or work sheets. You can use the Associate Mapping Rules option from the PLM menu to
associate mapping rules to files.
Note that you can only use this option for files not associated to a mapping template previously by opening the template and saving the file under another name.
To associate a file to a template using the Associate Mapping Rules option, proceed as follows:
- In Microsoft Office, open the file for which you want to associate mapping rules.
- In Microsoft Office, click on the . The PLM Mapping Tool dialog box is displayed, as shown below.
- From the Template list, select a template you created in Microsoft Office and imported into PLM. The mapping rules for this template are displayed.
- Click .
The mapping is completed when you save to PLM.
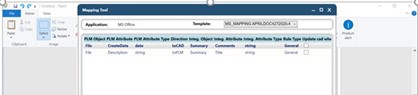
- After the mapping rules are associated, you can click Display Mapping from the PLM menu to display the current mapping rules.