Mapping options
For this purpose, make selections from the PLM and Autodesk Inventor sections and click the button that describes the direction you want the mapping to take place.
- The button maps the selected attributes from PLM to Autodesk Inventor.
- The button maps the selected attributes from Autodesk Inventor to PLM.
- The button maps the selection to both PLM and Autodesk Inventor. This mapping rule goes in both directions, which means the values remain in sync.
In Autodesk Inventor, if you are working with a part file and you enter a value for an "attribute" that is mapped to both, the following dialog box appears when you save the part file to PLM.
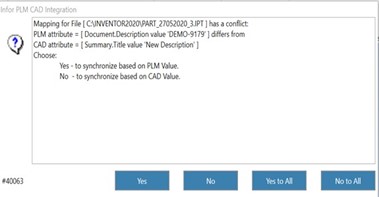
This dialog box prompts you to indicate which value you want to keep: the value just entered in Autodesk Inventor or the value entered in PLM.
You can map one Autodesk Inventor "attribute" to one PLM "attribute", one Autodesk Inventor attribute to many PLM attributes, or many Autodesk Inventor attributes to one PLM "attribute".
For example, if you mapped a second Autodesk Inventor "attribute", to the item’s description in PLM and you save to PLM, the value of the item’s description in PLM will be the two values you mapped from the Author and Date attributes in Autodesk Inventor separated by a comma.