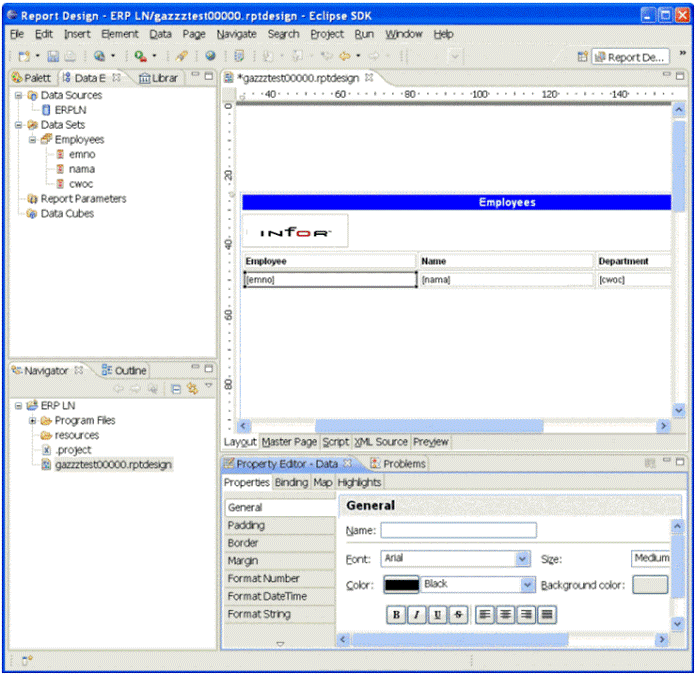| | 問合せに基づくレポートを作成するには問合せに基づくレポートを作成するには、最初に新しい空のレポートを LN サーバ上に作成する必要があります。次に、Infor LN Reporting Studio でレポートのレイアウトを定義します。 ステップ 1. レポート定義を作成します。空のレポート定義を作成するには、次のステップを実行します。 -
レポート (ttadv3530m000) セッションを開始します。現行パッケージ VRC として適正な開発 VRC を選択していることを確認します。
新規作成をクリックします。次の質問が表示されます。
Start report generator?
-
No をクリックします。レポート (ttadv3130s000) 詳細セッションが開始されます。
- 新しいレポートのモジュールおよびレポートコード、記述を指定します。レポートタイプフィールドで、「問合せに基づくレポート」 を選択します。
- 新しいレポートを保存して、詳細セッションを終了します。
生成されたレポート設計はレポートソースフォルダに格納され、「.rptdesign」 ファイル名拡張子が付きます。 ステップ 2. レポート設計をクライアント PC に転送します。
Reporting Studio でレポート設計を編集できるようにするには、そのレポート設計をまず使用するクライアント PC に転送する必要があります。転送するには、次のステップを実行します。 -
レポート (ttadv3530m000) セッションで、次のステップのいずれかを実行します。
- SCM がアクティブな場合はレポートを選択し、チェックアウトをクリックします。レポートがチェックアウトされ、ファイルのエクスポート/インポートダイアログが表示されます。
- SCM がアクティブではない場合、たとえば、LN が Windows プラットフォームで実行されている場合はレポートを選択してから、適切なメニューのRPT ファイルのエクスポート...をクリックします。ファイルのエクスポート/インポートダイアログが表示されます。
-
エクスポート先フィールドに目的ディレクトリとファイル名を指定します。デフォルトのエクスポート先はクライアント PC 上の ${BSE_TMP} ディレクトリです。
- レポート設計を転送するには、続行をクリックします。
Export file successfully processedというメッセージが表示されます。メッセージウィンドウを閉じるには、OK をクリックします。 -
レポート (ttadv3530m000) セッションを終了します。
ステップ 3.
Reporting Studio を開始します。
Reporting Studio を開始するには、eclipse.exe 実行可能ファイルを実行します。これは、Reporting Studio のインストールディレクトリにある eclipse サブディレクトリにあります。 たとえば、C:\Infor\ERP\ReportingStudio\eclipse\eclipse.exe を実行します。 ステップ 4. レポートをレポートプロジェクトにインポートします。レポートをインポートするには、次のステップを実行します。
ナビゲータでレポートプロジェクトを右クリックし、表示されるショートカットメニューのインポートをクリックします。または、ファイルメニューのインポートをクリックします。インポートウィザードの選択ダイアログが開始されます。
注意: レポートプロジェクトがない場合は、まず作成する必要があります。詳細については、レポートプロジェクトを作成するにはを参照してください。 -
インポートソースの選択ペインで、一般フォルダを展開しファイルシステムを選択します。次へをクリックします。ファイルシステムページが表示されます。
インポートするレポート設計が保存されている場所を指定します。指定するには、移動元ディレクトリフィールドの隣にある参照...ボタンをクリックします。注意: レポートのチェックアウト/エクスポート時に指定したディレクトリを選択します。たとえば、クライアント PC 上の ${BSE_TMP} ディレクトリです。 ウィザードの右側のペインに選択したディレクトリのすべてのファイルが表示されます。レポート設計には、「.rptdesign」 ファイル名拡張子が付きます。インポートするレポート設計を選択します。
インポート先フォルダフィールドで、レポート設計をインポートするレポートプロジェクトを指定します。プロジェクトを選択するには、参照...をクリックします。 -
選択したフォルダのみ作成を選択します。
終了をクリックします。 レポート設計がナビゲータに表示されます。
ステップ 5. レポート設計を開きます。レポート設計を開くには、ナビゲータに移動してレポート設計をダブルクリックします。または、レポート設計を選択し、ショートカットメニューの開くをクリックします。 空のレポートレイアウトがエディタ領域に表示されます。レポートデータはプロパティエディタに表示されます。 ステップ 6. レポートのデータソースを定義します。データソースを定義するには、次のステップを実行します。 -
データエクスプローラに移動します。
データソースを右クリックし、ショートカットメニューの新規データソースをクリックします。新規データソースダイアログが表示されます。
次のリストのデータソースタイプから作成をオンにします。次に、Infor BDB Data Source を選択し、データソース名、たとえば 「ERP」 と指定します。次へをクリックします。Infor BDB Data Source ダイアログが表示されます。
テスト接続をクリックします。「DB 接続クライアント」 が正しくインストールされていれば、次のメッセージが表示されます。
Connection successful. - メッセージを削除するには、OK をクリックします。Infor BDB Data Source ダイアログで、終了をクリックします。LN データベースにアクセスするためのデータソースがレポートに追加されます。
ステップ 7. レポートのデータセットを定義します。データセットはデータソースから取得するデータを指定する問合せです。 データセットを追加するには、次のステップを実行します。 -
データエクスプローラに移動します。
Data Sets を右クリックし、ショートカットメニューの New Data Set をクリックします。New Data Set ダイアログが表示されます。 「従業員」 などデータセットに適切な名前を指定し、新しいデータソースを選択します。Data Set Type フィールドで、Infor BDB Data Set を選択します。次へをクリックします。BDB DataSet Wizard が開始されます。 左ペインで、適切なパッケージとモジュールを使用して問合せを定義するテーブルに移動します。問合せを作成するには、左ペインからテーブルとその 1 つ以上の列を右ペインにドラッグします。右ペインで問合せをマニュアルで編集することもできます。 問合せを終了してから、終了をクリックします。データセットの編集ウィンドウが表示されます。 オプションで、データセットに変更を追加します。詳細については、ウィンドウの左下隅にある ? をクリックしてください。 左ペインで、Preview Results をクリックすると問合せで取得されるデータのプレビューを表示できます。
OK をクリックして終了します。これで新しいデータセットをレポートで使用できるようになりました。
ステップ 8. レポートレイアウトを定義します。レポートレイアウトでは、テーブル列やその他のコンポーネント、たとえば、テキスト、ラベル、グリッド、イメージ、チャート、クロスタブなどを追加できます。 レポート編集の詳細については、Reporting Studio のマニュアルを参照してください。 ステップ 9. レポートを保存して閉じます。
保存をクリックし、エディタ領域のレポートレイアウトを閉じます。 ステップ 10. レポート設計を LN データディクショナリにアップロードします。レポート設計を LN サーバのデータディクショナリにアップロードするには、次のステップを実行してください。 -
レポート (ttadv3530m000) セッションを開始します。
- 次のいずれかのステップを実行します。
- SCM がアクティブな場合は目的のレポートを選択し、チェックインをクリックします。ファイルのエクスポート/インポートダイアログが表示されます。
- SCM がアクティブではない場合は目的のレポートを選択し、適切なメニューの RPT ファイルのインポート...をクリックします。ファイルのエクスポート/インポートダイアログが表示されます。
-
インポート元フィールドに、クライアント PC 上のエクスポート済/チェックアウト済レポート設計のディレクトリとファイル名を指定します。
レポート設計をインポートするには、続行をクリックします。次のメッセージが表示されます。
Import successfully processed. メッセージウィンドウを削除するには、OK をクリックします。SCM がアクティブな場合、次の質問が表示されます。
Do you want to check in this Report?
-
はいをクリックします。テキストエディタが開始されます。次にレポートをチェックインするには、改訂テキストを指定してテキストエディタを閉じます。
-
レポート (ttadv3530m000) セッションを終了します。
| |
![[...]](../images/nt_screen_rpt_create_query_based_reports4.gif)