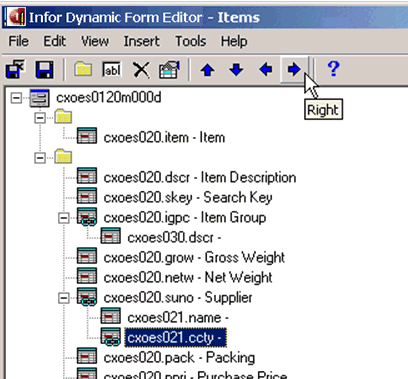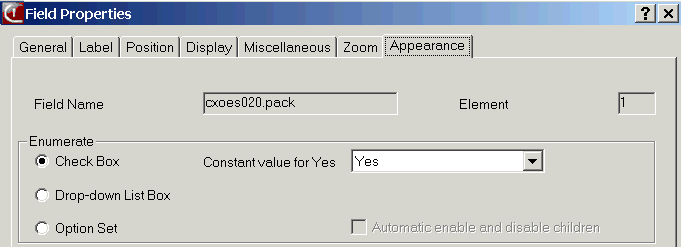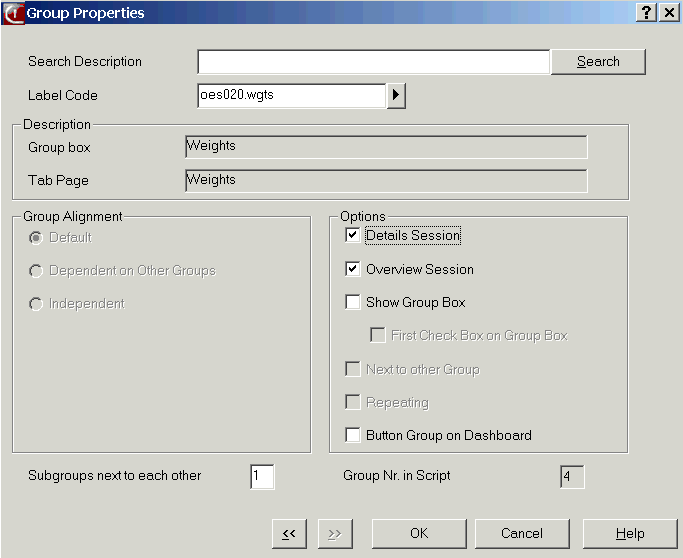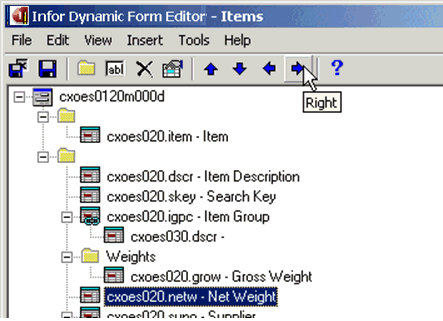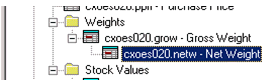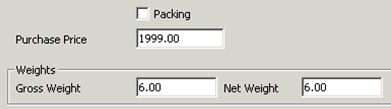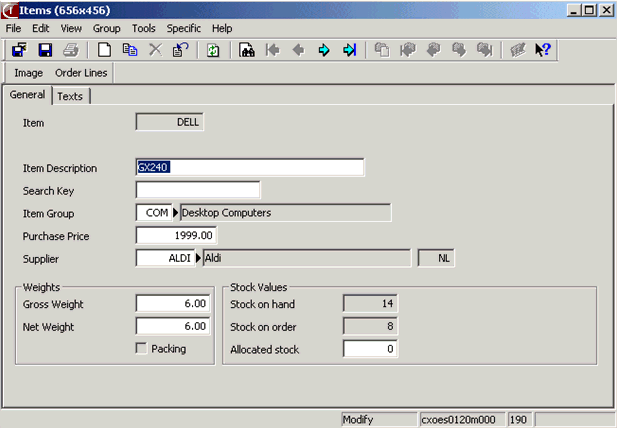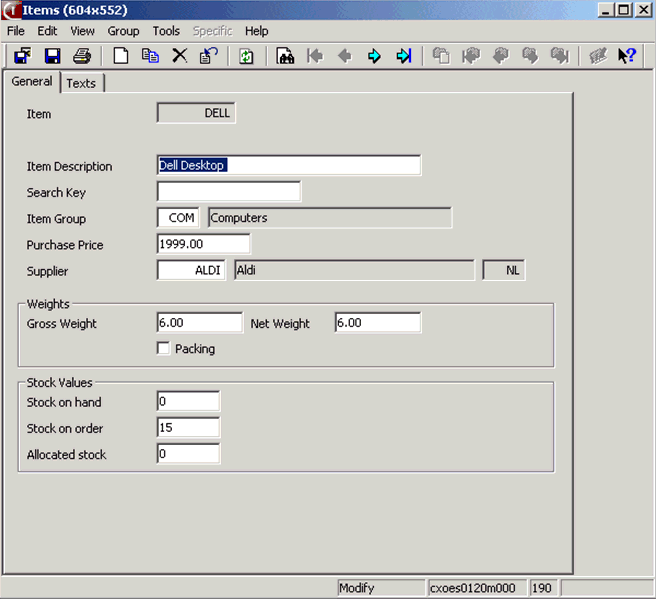フォームの内容を編集するには
フォームに表示されるラベルやフィールドにより、フォームのレイアウトが決まります。
概要セッションと詳細セッションのフィールドを指定するには
個々のフィールドについて、フィールドを概要セッションに表示するか、詳細セッションに表示するか、またはその両方に表示するかを以下の手順で指定します。
- フォームフィールドを右クリックし、ショートカットメニューのプロパティをクリックします。フィールドのプロパティダイアログが開きます。
位置タブで、フィールドを 「詳細」 セッションに表示するか、「概要」 セッションに表示するか、またはその両方に表示するかを選択します。
- 他のフィールドに移動するには、ダイアログ内のナビゲーションボタンをクリックします。
フォームエディタ内から変更結果を確認できます。ファイルメニューの概要セッションの表示をクリックします。概要セッションが開始されます。詳細セッションを表示する場合は、詳細セッションの表示をクリックします。
フィールドを追加するには
フィールドは以下の条件に従ってフォームに追加できます。
- フィールドはセッションのメインテーブルで定義する
- フィールドはメインテーブルの参照テーブルで定義する
- フィールドはプログラム (UI) スクリプトで定義する
フォームにフィールドを追加するには
- 追加するフィールドの前のフィールドを選択します。挿入メニューのフィールドをクリックします。ラベルのアイコンが付いた新しいフィールドが追加されます。
- フィールドのプロパティを編集します。フィールドの名前と属性を一般タブで定義します。新しいフィールドがテーブルフィールドの場合は、リストから選択できます。
-
フィールド名の隣のズームボタンをクリックします。テーブルフィールド (ttadv4529m000) セッションが開始されます。
- テーブルフィールドを選択します。フィールドがメインテーブルにない場合は、検索ボタンを使用して別のテーブルを選択してください。
- フィールドのその他のプロパティを定義します。フィールドが参照専用フィールドの場合は、ラベルタブでラベルコードフィールドをクリアしてラベルを削除できます。
- フィールドの重要性に応じて、概要セッションに表示するか、詳細セッションに表示するか、またはその両方に表示するかを選択できます。
- 新フィールドは、Dynamic Form Editor に表示されます。インデントされたフィールドは、フィールドが 「子」 フィールドであることを示します。子フィールドは親フィールドの右隣に、同じ親を持つフィールドと同じインデントレベルに表示されます。フィールドのインデントを変更するには、エディタのツールバーで右ボタンと左ボタンを使用します。
- フォームを保存します。
チェックボックスの外観
値が 2 個ある列挙ドメインは、チェックボックスと見なすことができます。デフォルトの外観はドロップダウンリストボックスです。
列挙ドメインの外観を変更するには
- 列挙ドメインのあるフィールドのプロパティで、外観タブを選択します。
-
チェックボックスを選択します。
詳細セッションを表示すると、列挙ドメインのフィールドがチェックボックスとして表示されます。
または、列挙ドメインのどのフォームでもドメインの外観を変更できます。ドメインの外観を変更するには、チェックボックスとして表示されるドメイン (ttgfd4520m000) セッションでドメインを挿入します。
フォームの構成を編集するには
フィールドのグループ分けとタブラベルにより、フォームの構造が決まります。
フィールドグループを追加するには
フィールドグループにはタイトルがあります。フィールドグループのフィールドはインデントリスト内に表示されます。
フィールドグループを作成するには
-
挿入メニューのグループをクリックします。
- フォルダアイコンが付いた新しいグループが追加されます。グループは、選択したフィールドの真下に追加されます。必要に応じて、上矢印と下矢印のボタンを使用してフィールドグループを並べ替えます。
-
プロパティをクリックして、グループのプロパティダイアログを開始します。新しいグループのラベルを入力し、他のグループプロパティを指定します。ダイアログのフィールドの詳細については、Dynamic Form Editor のオンラインヘルプを参照してください。
-
OK をクリックします。フォームエディタでフィールドグループのラベルが変わります。
- 矢印ボタンを使用して、フィールドをグループに移動します。
グループとフィールドを配置するには
フィールドグループの配置とフィールドの配置はフォームのレイアウトを決める上で重要です。フォームは動的に生成されるため、主にこの配置によってフォーム上のラベルとフィールドの位置を制御します。
グループとフィールドの配置は、フィールドグループ、副グループ、およびフィールドのインデントレベルで決まります。グループのインデントレベルは、グループがタブか、タブ内のフィールドグループ (副グループ) かを決定します。副グループは隣接して配置できます。
フィールドのインデントレベルは、フィールドが新しい行に配置されるか (フォームの左側)、前のフィールドの右側のフィールドとして配置されるかを決定します。列のフィールドの配置は、フィールドが属するフィールドグループのグループ配置の選択によって決まります。
フィールドグループやフィールドのインデントレベルを調整するには、左右の矢印ボタンを使用します。
例 - 品目のフィールド配置
品目フォームには多数のフィールドがあります。「重量」 フィールドグループでは、総重量フィールドの右側に正味重量を配置します。正味重量フィールドのインデントレベルを 1 レベル右に変更します。
例 - グループ配置
品目フォームの 「一般」 グループ/タブには、「重量グループ」 と 「在庫値グループ」 という 2 つの副グループがあります。隣接する 2 つの副グループを配置するには
- 「一般」 グループのプロパティを編集します。横並びの副グループフィールドで 2 を指定します。
- 「重量」 グループのプロパティで、他グループと横並びを選択します。
- 「在庫値」 グループのプロパティで、他グループと横並びを選択します。
副グループ内のフィールドのタブ順序によって、第 2 の副グループのフィールドにタブ移動する前に、最初の副グループ内のフィールドをタブ移動できます。
フォームの順序を編集するには
フォーム内の順序により、そのデータの相対的な重要性を表現できます。フィールドグループとフィールドに順序を付けることができます。フィールドグループまたはフィールドの順序を変更するには、その項目を選択し、エディタのツールバーにある上ボタンと下ボタンを使用してその項目を移動します。または、項目をドラッグアンドドロップすることもできます。
例 - 品目のフィールド順序
購買価格フィールドを発注先情報の上に移動し、パッキングフィールドを 「重量」 フィールドグループに移動します。
その結果、フィールドが目的の順序で表示されています。
グループとフィールドの配置の詳細については、Dynamic Form Editor のオンラインヘルプで 「Alignment」 を参照してください。
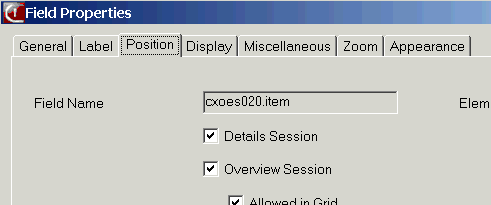 詳細および概要セッションの選択
詳細および概要セッションの選択