To edit reportsThis topic describes the following report editing operations: Importante The sections below describe the sessions that you must use to edit reports. However, they do not describe all details of these sessions. For detailed session information, refer to the Ayuda Web. To edit report input fields In a report, you can create, edit and delete report input fields. A report input field defines the data that will appear on the report. You can use any value from the program script as a report input field. You can add a field as a report input field when:
Nota You can define variables in a report script. Report script variables can be used in a print expression to output the variable value. However, you should not define a report script variable as a report input field. To create a report input field:
To edit report layouts An LN report usually contains multiple report layouts, such as Header, Before.field and Detail. Report layouts specify the report fields and the position of those fields on a report line. The report layouts execute depending on the data that is processed from the report input fields. For information on the types of layouts, refer to Reports. To view report layouts A report can have multiple layouts. To view the report layouts, in the Reports (ttadv3530m000) session click Layouts..., or click the Layouts... command on the Vistas, Referencias o Acciones menu. The Report Layouts (ttadv3531m000) session starts. The layouts for the report are displayed. To edit all layouts You edit the layouts to change the report contents and positions. To edit all the layouts, in the Report Layouts (ttadv3531m000) session, click the Edit All Layouts... command on the Vistas, Referencias o Acciones menu. The report layout editor starts. 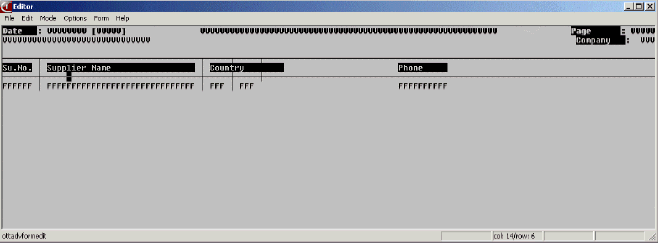 Edit All Layouts The layout editor contains many options. Not all the options are shown here. To view the help options, click Help on the Help menu. The major editing tasks are moving fields and labels, drawing boxes, and creating report fields. To move fields and labels You need to move fields and labels in order to align columns or make room for other data fields. To move a field or label:
In addition to moving labels, you may need to change the label length, or create new labels with shorter lengths in order for the label to fit in the column width. To create or edit a report field A report field is denoted in the editor with the capital F’s (“FFF”). To create a report field:
To edit a report field: double-click on the field to start the Report Fields (ttadv3134s000) session, where you can modify the field's properties. To draw boxes and graphical characters After adding report fields, the content is complete, and you may wish to align the data in columns. You align data into columns using the boxes, or graphical characters. To draw a box:
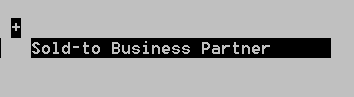 Draw Box - cursor changes to plus (+) sign 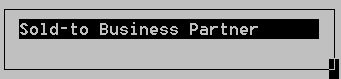 Draw Box Complete A box will draw irrespective of any adjoining lines. You can join lines or boxes using graphical characters. To insert a graphical character:
 Numeric Keypad and Graphical Characters To create a layout Typical reasons for creating a layout are:
To create a layout:
Ejemplo The items are printed by item group. At the end of each item group a sub-total is displayed. To achieve this, you must:
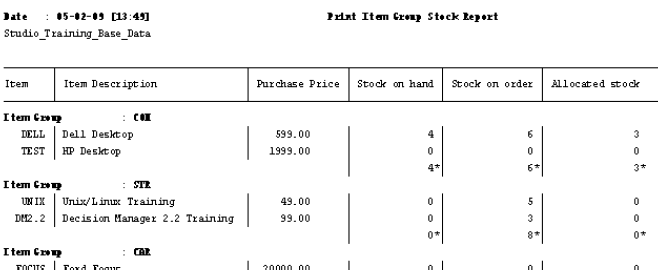 Report with sub-totals per Item Group To edit a report script A report script allows you to customize the processing of the report. Report scripts have sections that correspond to a layout. A section can be processed before a layout, or after a layout. The report script is compiled with the report when the report is compiled. For details on report scripts, refer to:
To edit a report script, you must use the Reports (ttadv3530m000) session.
| |||