To create reportsImportante The sections below describe the sessions that you must use to complete the procedure. However, they do not describe all details of these sessions. For detailed session information, refer to the Ayuda Web. Procedure aim The aim of this procedure is to create reports for your LN application. Reports are used to print data to the screen, to a printer or to another output device. Procedure result and prerequisites Result Reports to print data from your LN application. Prerequisites To create reports you need:
Procedure summary The following figure shows the procedure steps and the
corresponding sessions or programs: 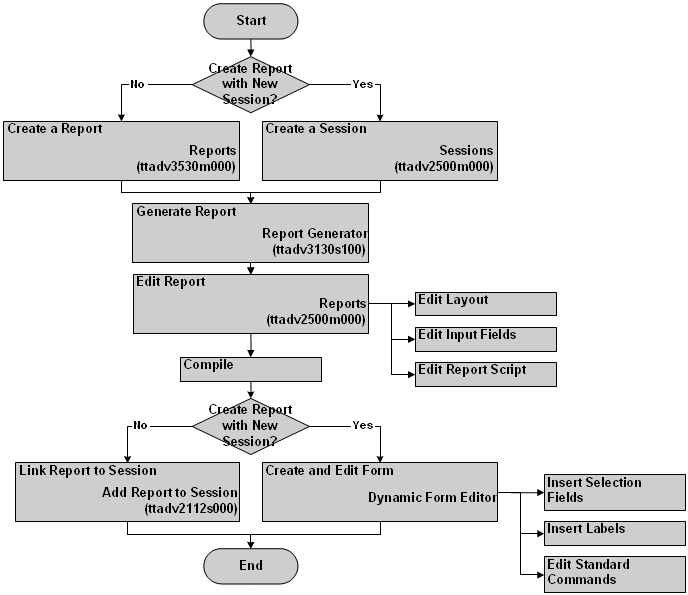 To create reports - procedure flow While not part of the flow, you may also have to edit the program script to complete your report. Procedure details Fase 1. Create a report or create a session You can create a new report for an existing print session, or create a new print session with a corresponding report. To create a report:
Alternatively, you can also create a report by duplicating an existing report. To create a new print session:
Fase 2. Generate report You can generate a (basic) report. Subsequently, you can edit the generated report until the report matches your requirements. To generate a report:
Fase 3. Edit report You can now edit the report until it matches your requirements. You can, among other things, add new layouts to the report, edit the layouts in the report editor, change the sorting and/or grouping of records, and create a report script. For details, refer to To edit reports. Fase 4. Compile Click Compile in the Reports (ttadv3530m000) session. A Compilation result window opens with the result of the compilation. Fase 5. Link report to session or create and edit form When you create a new report for an existing print session, you must link the report to that session. To link a report to an existing session:
When you create a new report as part of a new print session, the report is automatically linked to the new session. Before you can print the new report, you must create a form for the new print session. For details, refer to To create a form for a print session.
| |||