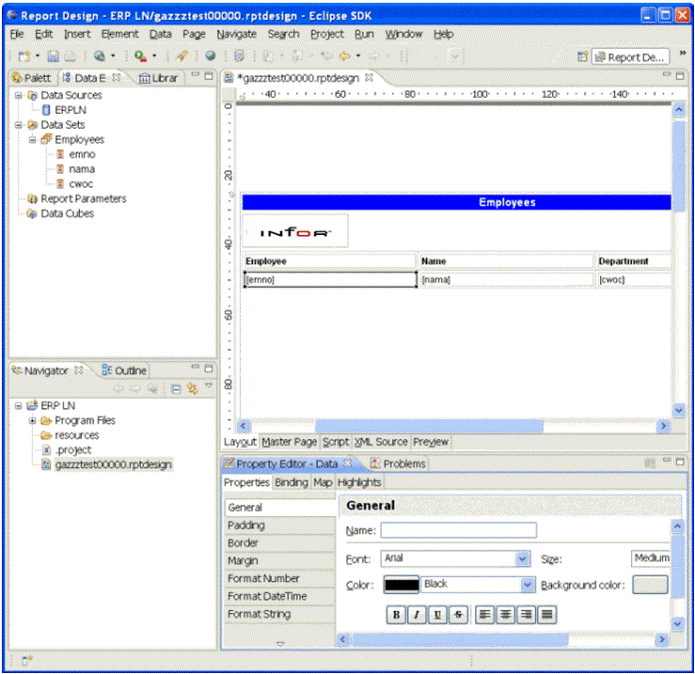| | To create query-based reportsTo create a query-based report, you must first define a new,
empty, report on the LN server. Subsequently, you must define the layout of the report in
the Infor Reporting Studio. Step 1. Create a report definitionTo create an empty report definition, complete the
following steps: - Start the Reports (ttadv3530m000) session. Ensure you select the correct development VRC
as your current package VRC.
Click New. The following question is displayed: Start report generator?
- Click No. The Reports (ttadv3130s000) details session starts.
- Specify the module and report code and the description for
the new report. In the Report Type field, select "Query Based Report".
- Save the new report and close the details
session.
The generated report design is stored in the report sources
folder and has a ".rptdesign" filename extension. Step 2. Transfer the report design to your client PCBefore you can edit a report design in Reporting Studio, you must transfer the report design to your client PC. To do
this, complete the following steps: - In the Reports (ttadv3530m000) session, complete one of the following steps:
- If SCM is active, select the report and click Check-Out. The report is checked out and the Export/import file dialog is displayed.
- If SCM is not active, for example if LN runs on a Windows
platform, select the report. Then, on the appropriate menu, click Export RPT file.... The Export/import file dialog is displayed.
- In the Export to field, specify the
destination directory and file name. The default export destination is the
${BSE_TMP} directory on your client PC.
- To transfer the report design, click Continue. The following message is displayed:
Export file successfully processed. To close the message window, click OK. - Close the Reports (ttadv3530m000) session.
Step 3. Start the Reporting StudioTo start the Reporting Studio, run the eclipse.exe executable in the eclipse subdirectory in the Reporting Studio installation directory. For example, run C:\Infor\ERP\ReportingStudio\eclipse\eclipse.exe. Step 4. Import the report into a report projectTo import the report, complete the following
steps: In the Navigator, right-click the
report project and, on the shortcut menu, click Import.
Alternatively, on the File menu, click Import. The Import wizard's Select dialog starts. Note If there is no report project, you must first create one. For details, refer to To create a report project. - In the Select an import source pane,
expand the General folder and select File System. Then click Next. The File system page is displayed.
Specify the location where the report design you want to
import is stored. To do this, click the Browse... button next
to the From directory field. Note Select the directory
specified during the check out/export of the report, such as the ${BSE_TMP}
directory on your client PC. In the right-hand pane, the wizard displays all files
from the selected directory. Report designs have a ".rptdesign" filename
extension. Select the report design you want to import. In the Into folder field, specify the
report project into which you want to import the report design. To select the
appropriate project, click Browse.... - Select Create selected folders only.
Click Finish. The report design is now displayed in the Navigator.
Step 5. Open the report designTo open the report design, go to the Navigator and double-click the report design. Alternatively,
select the report design and, on the shortcut menu, click Open. An empty report layout is displayed in the editor area and
report data is displayed in the Property Editor. Step 6. Define a data source for the reportTo define a data source, complete the following
steps: - Go to the Data Explorer.
Right-click Data Sources and, on the
shortcut menu, click New Data Source. The New Data Source dialog is displayed. Select Create from a data source type in the following list. Then select Infor BDB Data Source and
specify a data source name, such as "ERP". Then click Next.
The Infor BDB DataSource dialog is displayed. Click Test Connection. If the "DB
Connection Client" has been installed properly, the following message is
displayed : Connection successful.
- To remove the message, click OK. In the Infor BDB DataSource dialog, click Finish.
The Data Source to access the LN database has now been added to the
report.
Step 7. Define a Data Set for the reportA data set is a query that specifies the data to retrieve
from the data source. To add a data set, complete the following steps: - Go to the Data Explorer.
Right-click Data Sets and, on the
shortcut menu, click New Data Set. The New Data Set dialog is displayed. Specify an appropriate name for the data set, such as
“Employees”, and select the new Data Source. In the Data Set Type field, select Infor BDB Data Set. Then click Next. The BDB DataSet Wizard starts. In the left pane, use the appropriate package and module
to navigate to the table for which you want to define a query. To create a
query, drag the table and one or more of its columns from the left pane to the
right pane. You can also manually edit the query in the right pane. When the query is finished, click Finish. The Edit Data Set window is
displayed. Optionally, make additional changes to the data set. For
details, in the window’s lower left corner, click ?. In the left pane, click Preview Results to display a preview of the data that will be retrieved by the
query. When finished, click OK. The new data
set is now ready to be used in the report.
Step 8. Define the Report LayoutIn the report layout, you can add table columns and
various other components, such as text, labels, grids, images, charts, and
crosstabs. - To add a table column, in the Data Explorer, expand the data set and drag the column to the report
layout.
To add another component type, complete one of the
following steps: - On the Insert menu, click the desired
component type.
- Right-click in the Editor area and, on the shortcut
menu, click Insert. Then click the desired component
type.
- Go to the Palette and double-click the
desired component type.
Depending on the component type, a dialog may appear,
where you must specify the properties for the new component. For example, when
you add a grid, you must specify the number of columns and the number of
rows.
Note When you select a component in the report layout, the
component's properties are displayed in the Property Editor.
Here you can edit, for example, the font type, size and color. - To display a preview of the report, click the Editor's Preview tab.
- Optionally, you can create resource files and report
libraries, and link them to the report design. For details, refer to To create resource files and To create report libraries.
For details on report editing, refer to the Reporting Studio documentation. Step 9. Save and close the reportClick Save, and close the report layout in
the editor area. Step 10. Upload the report design into the LN data
dictionaryTo upload the report design into the data dictionary on
the LN server,
complete the following steps: - Start the Reports (ttadv3530m000) session.
- Complete one of the following steps:
- If SCM is active, select the report concerned and click Check-In. The Export/import file dialog is displayed.
- If SCM is not active, select the report concerned and,
on the appropriate menu,
click Import RPT file.... The Export/import file dialog is displayed.
- In the Import from field, specify the
directory and file name of the exported/checked out report design on your
client PC.
To import the report design, click Continue. The following message is displayed: Import successfully processed.
To remove the message window, click OK.
If SCM is active, the following question is displayed: Do you want to check in this
Report?
- Click Yes. A text editor starts. Then, to
check-in the report, specify a revision text and close the text
editor.
- Close the Reports (ttadv3530m000) session.
| |
![[...]](../images/nt_screen_rpt_create_query_based_reports4.gif)