File Transfer Connection
This topic describes how to configure a FTP connection for use with the File Transfer activity node in Infor Process Automation.
If you plan to connect using SFTP in a private / public key pair configuration, the key pair setup must already be performed before you create the file transfer connection.
The public key must be stored in the location on the remote server:
HOMEDIR/.ssh/authorized_keys
where HOMEDIR is the home directory of the user making the file transfer connection.
| Parameter | Description |
|---|---|
| Configuration Name |
The name of the configuration that this connection is associated with. You can have one FTP or SFTP connection per configuration. More information about configuration sets is available in another section. |
| Host |
The name of the server and the FTP port number to which you want the process to connect. Example: server.ftp.com:25 If you don't specify a port number, 21 is used by default for FTP, and 22 for SFTP. For MT, only ports 22 and 2222 are allowed. |
| Protocol |
Available options are FTP or SFTP. You can use FTP if your application does not require authentication for each transfer. Specify in the If you select SFTP, you will be prompted to configure Authentication type. Options are:
|
| User (for an FTP connection) | The user ID that will run the FTP connection. |
| Password (for an FTP connection) | The password of the user ID that will run the FTP connection, if needed. |
| Test Connection |
After saving your configuration, click this button to test the new or updated connection. Alternatively, click Actions > Test Connection. If the properties are set up correctly, a success message appears. If the properties are not set up correctly, an error message appears. Note:
The success message looks like this: 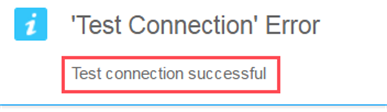
Disregard the "Test Connection Error" text. |