File Access Connection
This topic describes how to configure a file access connection which you might use when accessing files from a server for use in a process.
This connection lets you specify the connection, user, and timeout information for the LSF/RMI server or the Amazon S3 storage.
| Parameter | Description |
|---|---|
| LSF Connection Parameters | |
| Remote flag |
If the Infor Lawson System Foundation (LSF) server is not the same as the server from which the process is executing, select this flag. If the server is remote, the server information you supply is for the RMI server. |
| LSF Web/RMI Root |
Specify the location of the web or RMI root for the server. Note:
The connection to Lawson from IPA by default uses a Java RMI connection. This can be changed to use web-based servlet calls instead to simplify network setup. To make this possible, you must add a gen configuration parameter called useRMIWebServlet which, if set to true, enables a web servlet call instead of a direct RMI call in LSF. See Adding the property useRMIWebServlet to enable web servlet calls. |
| Web User | Specify the user name of the user who is running process. |
| Web Password | |
| RMI Timeout | Specify the time the process should wait to communicate with the RMI server before timing out. The value is in seconds. |
| Test Connection |
After saving your configuration, click this button to test the new or updated connection. Alternatively, click Actions > Test Connection. If the properties are set up correctly, a success message appears. If the properties are not set up correctly, an error message appears. Note:
The success message looks like this: 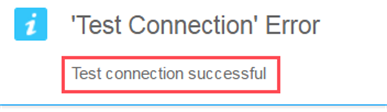
Disregard the "Test Connection Error" text. |
| LSF Variables | |
| GENDIR | Specify the GENDIR location for LSF. |
| LAWDIR | Specify the LAWDIR location for LSF. |
| Amazon S3 Connection Parameters | |
| Bucket Name | Specify the name of the bucket to connect to. |
| Region |
Specify the region where the bucket is located. This is an optional parameter that is only necessary when dealing with replicated buckets in multiple regions. |
| Access Key | Specify the ID used to access the bucket. |
| Secret Key | Specify the password for the access key. |
| Connection Timeout in seconds | Specify the amount of time in seconds to attempt making a connection before a timeout occurs. |
| Request Timeout in minutes | Specify the amount of time in minutes before a request to read or write to a file expires. |
| Socket Timeout in minutes | Specify the amount of time in minutes before an abandoned socket is closed. |
| Retry Count | Specify the number of attempts to make a connection after a timeout occurs. |
| Retry Wait | Specify the amount of time to wait before trying to make a connection again after a timeout occurs. |
| Write Mode Storage Class |
Select the type of storage where the files reside:
Note:
When reading a file, only the standard storage class is supported. |
| Enable Multipart Transfer |
Select this check box if you want the files to be transferred in multiple parts, which allows for faster uploads and downloads of files. If this setting is enabled, the max size for each part is 50 MB. The file size limit for multi-part upload and download is 2 GB or less. Note:
If the cloud admin has not enabled this feature, then multi-part transfers will not occur even if this check box is selected. |
| Test Connection |
After saving your configuration, click this button to test the new or updated connection. Alternatively, click Actions > Test Connection. If the properties are set up correctly, a success message appears. If the properties are not set up correctly, an error message appears. Note:
The success message looks like this: 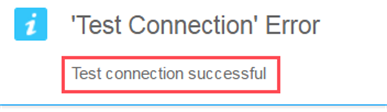
Disregard the "Test Connection Error" text. |