Simple single-level approval process
This topic provides a step-by-step example for creating a process for routing a purchase order approval. To keep the example simple, it is limited to a single-level approval, meaning that only a single round of approvals is needed to complete the process.
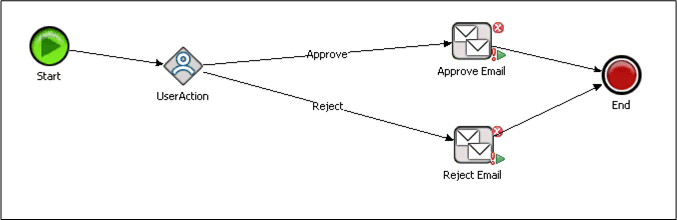
The table that follows explains the purpose of each "node" or step in the process.
| Activity node | Description |
|---|---|
| Start and End | All processes have Start and End nodes. These appear automatically on the Designer canvas when you start a new process. Start is the first node; End is the last node. All other nodes appear between Start and End. |
| User Action | This node is the part of the process where the user is presented with a task in the Inbasket. In our example, the possible actions are Approve or Reject. |
| The process includes two Email nodes, one for notifying if the user approves the purchase order and one for notifying if the user rejects the purchase order. |
The rest of this section provides details about how this simple process is configured.
Design the process "on paper"
This is possibly the single most important step and should be done before you launch Infor Process Designer. Knowing before you start creating a process exactly how the process should behave will save you a significant amount of time while creating and will also help you isolate a problem if your process does not function as designed.
The following sections outline the basic steps for designing a process on paper.
Analyze what you want the process to do
For our example process, Bob Johnson, who is the Procurement Manager for Example Company needs an approval for a purchase requisition that has been sent by a member of the IT department. Jane Doe, the Chief Information Officer for Example Company signs off on all requisitions from IT.
When the process runs, Jane will then receive an action item in her Inbasket to approve or reject the purchase request. Bob receives an email with Jane's decision and the process ends.
Block out the small steps that make up the action
For our example, the small steps are shown below.
-
The process starts when a purchase order is submitted.
-
Jane receives a work action in her Inbasket which gives her the option to accept or reject the purchase request.
-
Bob receives an automated email informing him of Jane's action.
-
The process ends.
Map the small steps to activity nodes
For our example, the following activity nodes are needed:
-
User Action: This is where we configure a work item to be sent to Jane's Inbasket.
-
Email for Approve action: If Jane approves the purchase, this automated message is sent to Bob.
-
Email for Reject action: If Jane rejects the purchase, this automated message is sent to Bob.
Now we are ready to begin creating the process using Infor Process Designer.
Start a new process
-
From the Designer canvas, click File / New to start a new process.
A "blank" canvas displays. (By "blank canvas," we mean only the Start and End activity nodes appear on the canvas.)
All processes must begin with Start and have End as the last node. That is why these nodes appear automatically and cannot be deleted.
Add and connect the node
-
From the User Interaction group of activity nodes, select User Action ad drag it onto your canvas.
-
Use the Connect tool to connect the User Action node to the Start node.
Assign a name to the node
-
By default, all activity nodes have properties for ID and Name which appear on the top portion of the Properties dialog box. These properties can be changed.
For our example, we will change the Name from its default of UserAction1580 to a more meaningful name of PurchaseApproval.
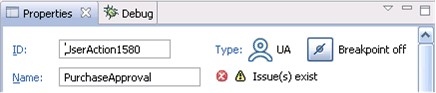
Create actions for the node
-
With the User Action node selected on the Designer canvas, click on the Properties pane, which, by default, is anchored on the bottom left of the Designer.
-
Create the actions for the node. For our example, we want to create Approve and Reject. These will be the only actions that the user (Jane Doe) can take when a purchase order request appears in her Inbasket.
-
Click the Action tab.
-
In the Actions portion of the tab, click Add (+) to open the Action Builder.
-
Specify the name of the action you want to create. For our example process, we will perform this step twice, once for the Approve action and once for Reject.
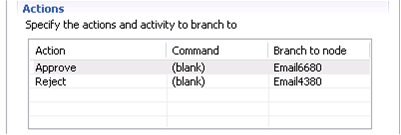
-
Assign the work item to a user
Use the General tab to assign the user who will perform the approve / reject action. In our example, we are assigning the work to a specific person, Jane Doe, the CIO.
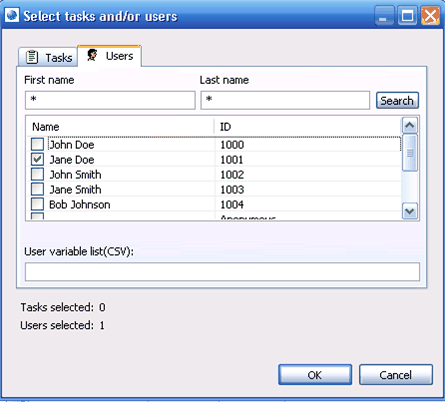
Use the General tab, Work assignment section, to locate a user to assign the approve/reject task to. For our example, we will assign to a specific user, Jane Doe, the CIO for Example Company. To make this assignment:
-
Click the Add (+) button
-
Click the Users tab and then Browse to locate and select Jane Doe.
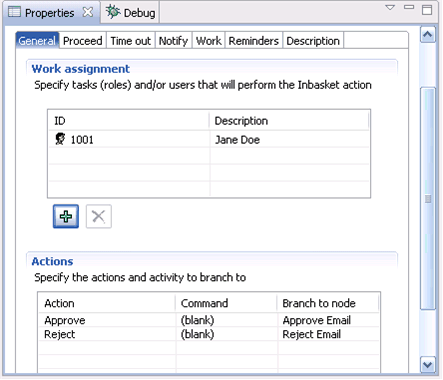
Configure the Proceed tab
The Proceed tab is for determining when the User Action has been successfully executed so that the process can begin executing to the next activity node.
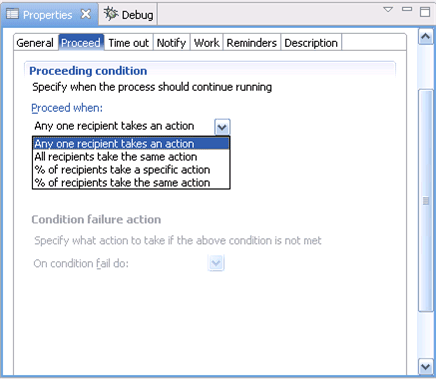
For the sake of simplicity for our example, we have selected the option when "Any one recipient takes an action." Jane is the only user who will be receiving the action in our case. When she responds, the appropriate Email node will execute.
In general, you would select "Any one recipient takes action" when you are sending to multiple users but you only need one of them to approve. The Proceed tab can handle more complex scenarios, one of which we will describe in a later section.
Create the work item display for in the user's Inbasket
Use the Work tab to show what information will display in the Inbasket for our work item.
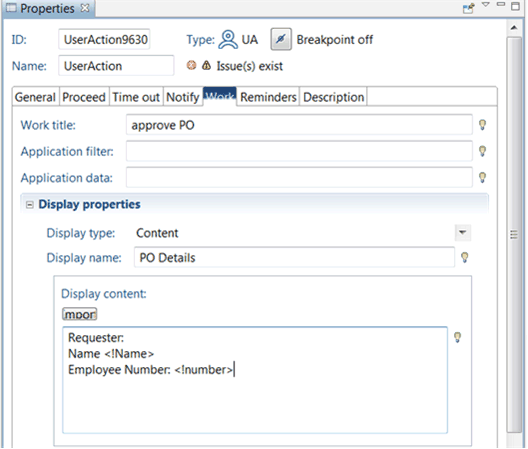
For our simple example, we will configure the following items:
-
Work title: This is the name of the of the item as it appears in the Inbasket. It is similar to a subject line in an email box in that it is what Jane sees before she clicks the item to open it. It is a good idea to use a Work title that makes it clear what the user needs to do. For our example, we are using "approve PO."
-
Display type: The type of material that will display in the Inbasket. It is possible to display a URL, a Lawson form or many other things. For our example, we selected Content. This is the simplest type of display because what you specify on this tab will be what the user sees in the Inbasket.
-
Display name: This is the name that appears on the "inside" of the work item after the user opens it.
-
Display content: This is the information that, in our example, the user needs to make a decision about the purchase order.
We display the Name and Employee Number of the requester, the person who wants to buy the item that Jane will sign off on.
Our example puts brackets around <Name> and <Employee>. This means that this information is a variable and will be supplied by trigger method (for example, an Infor Process Automation service or another activity node). For this example in which we are focusing on using the Designer, we will not concern ourselves with triggering the process to execute.
Configure the Notify tab
The Notify tab is for sending a message to a user to tell them that a work action has been sent to their Inbasket.
On the Notify tab:
-
Make sure the Notify all users of work flag is selected.
-
Click the Create the notification message link.
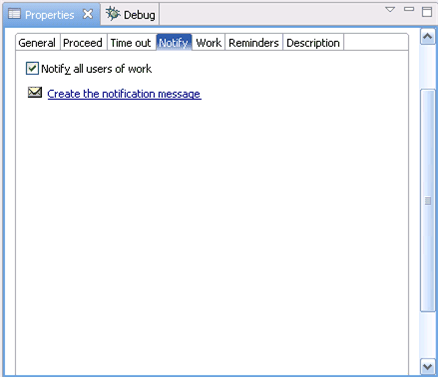
On the Notify Message dialog box, populate the From:, Subject:, and Contents: fields.
Click the Browse button if you want to locate and open a file that contains information to be copied and pasted.
Add two Email nodes to the Designer canvas
Now we are ready to add and configure the nodes that will send out email messages to the process initiator (Bob) telling him what action (Approve or Reject) Jane has taken.
-
From the Notification group of activity nodes, click Email and drag it to the Designer canvas.
-
Repeat this step so that there are two Email nodes on the canvas.
-
Change the Name and ID fields for the nodes. Name one "Approve Email" and the other "Reject Email." This will help you to identify them when you are configuring.
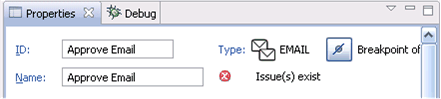
Connect the nodes to the actions
-
With a connector selected, connect the User Action node to one of the Email nodes.
When you perform this step, a dialog box prompting you to select an action to be associated with the message. In our example, this is called a "Branch" condition because there are two possible actions that could be taken by the user.
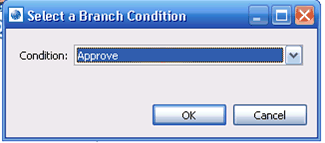
When you have
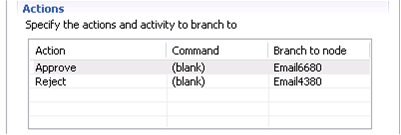
Perform this step for both the Approve and Reject messages.
Configure addresses for the email message
-
For our example, the approve or reject email messages are coming from a specific person, Jane Doe, and are being sent to Bob Johnson.
Locate the recipient of the message (Bob Johnson). Click To: / Email tab and then click Browse. Select Bob Johnson from the list.
-
With your cursor in the From: field, repeat the above steps to select the sender (Jane Doe).
Configure the content of the messages for the Email nodes
-
For both the Approve and Reject actions, specify the text you want to appear. Populate both the Subject line and the body of the message.
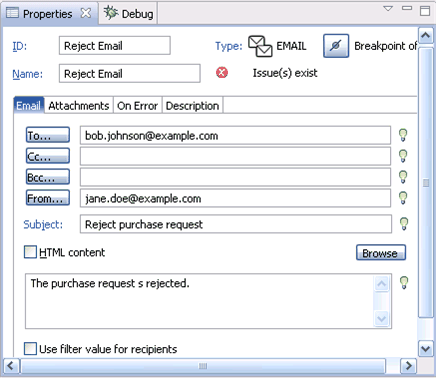
Test, upload and trigger a process
We have now completed creating the process. There are still more important steps that need to be taken before a process can begin executing. These steps include testing the process on a test server, uploading it to a production server, and configuring the conditions that will "trigger" a process. (Trigger. in this case, means cause it to run.)
Because we are focusing on learning how to use the Designer in this section, we will skip discussions of testing, uploading and triggering for now. We will continue our discussion about how to use the Designer by enhancing our simple process with some more advanced functionality.