Example 1: An administrator creates a customized Inbasket for all users assigned the Manager Task using the Configuration Console
Suppose a company has a Task called "Manager," which has the responsibility of approving all contracts that have been negotiated by the sales force. The company negotiates dozens of items per week and, during a busy time, contracts, which typically have expiration dates, might take several days to be approved. In order to prioritize the contracts by their due dates, you can add a field that displays a flag if a contract is due in twenty-four hours or less.
Assigning a customized Inbasket to a task
After the Custom Inbasket has been created, you can assign it to the Task. This will be the Inbasket associated with the Task unless you change it.
- Access the Process Server Administrator and select .
- From the list of Tasks, select Manager.
- At the next form that is displayed, select the customized Inbasket. For example, select Custom Inbasket 1.
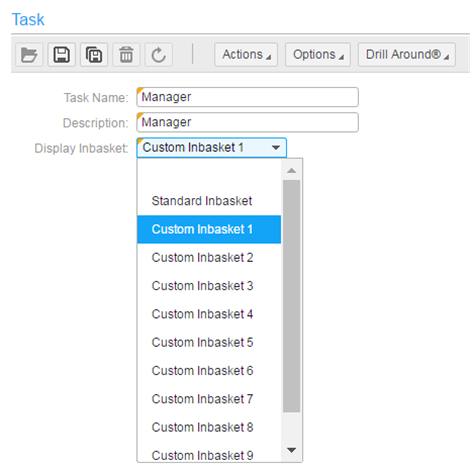
-
When you are finished selecting, click .
Create the customized Inbasket
This section provides a step-by-step example for making a customization to the Inbasket.
This section does not go into detail about all the actions available from the Configuration Console. More information is in the Configuration Console User Guide available from your locally installed docs.infor.com or from the Infor Concierge site.
- Access the . From the Navigation Menu, select .
- On the Create form, click List to add it as a new component.
- Specify this information:
- Business Class
- Select PfiQueueTask.
- List Name
- Specify the name of the list.
- Based on List
- Select one of the available customized Inbaskets, Custom Inbasket 1 through Custom Inbasket 10.
- Cllick .
If the button is unavailable for the custom Inbasket you selected, the inbasket has already been customized. Select an unused name from the list.
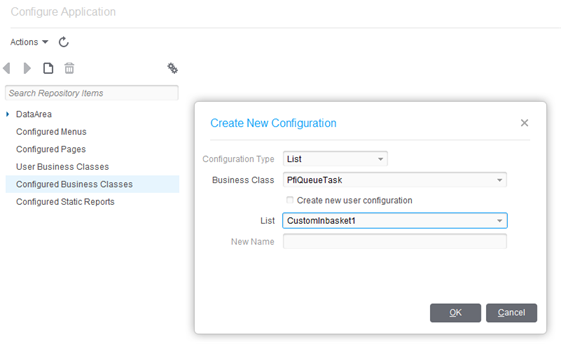
- For this example, from the form for making customizations that appears, click Add Field.
You are on the form for selecting an existing field that is associated PfiQueueTask.
- Select the field you want to work with. For our example, this is "IsDueInLessThan24Hours".
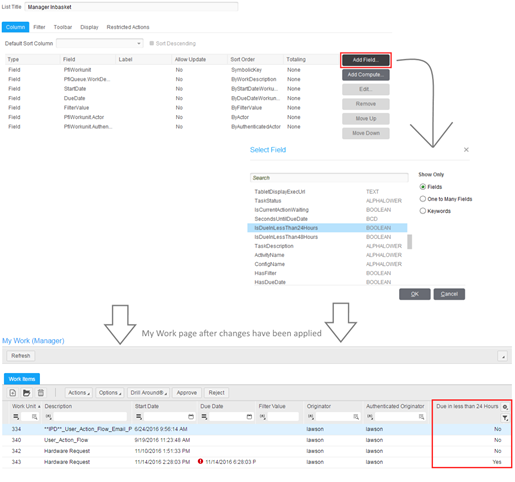
- Click .