How to Examine the Configuration Cache
The Configuration Cache Manager form has three panes: one that shows the grid nodes for the system that may be affected by configurations, one that lists the caches that exist for configurations, and one that lists the individual configuration caches. By comparing the information in the different panes, you can sometimes determine when the configurations are not in sync with what the user interface has.
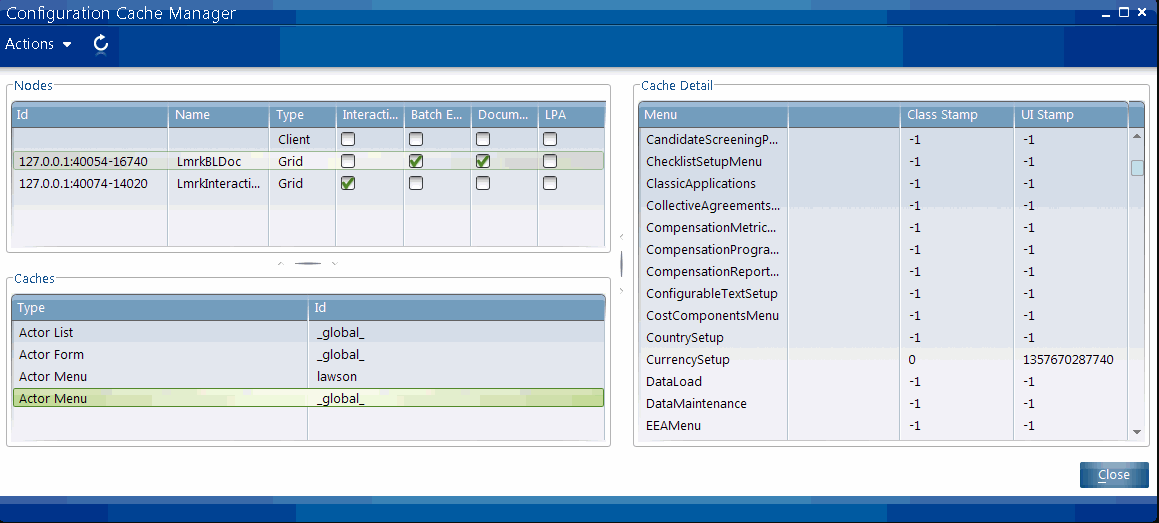
The upper left pane (Nodes) shows the nodes for which caches exist. It includes a client node (which most commonly is the Infor Rich Client where you are running the Configuration Console) as well as any grid nodes affected by configurations. The lower left pane (Caches) shows, for which ever node is currently selected, the types of caches that exist. There are separate caches for configuration types, such as forms, lists, folders, and menus. In addition, there is a cache (designated with "_global) for configurations created through the Configuration Console and which are therefore applied globally to all users, and there are caches based on each user who has created personalizations. You should note the presence of personalizations in case that is the cause of a configuration not showing up for a user. The right pane (Cache Detail) shows the individual objects that either have configurations/personalizations or could have them potentially.
To find possible cache problems
- Select the client node in the Nodes pane.
- Select the cache type in the Caches pane.
- Select the individual configuration in the Cache Detail pane and note the values of the Class Stamp and UI Stamp.
- Select one of the grid nodes in the Nodes pane.
- Select the cache type in the Caches pane.
- Select the individual configuration in the Cache Detail pane and note the values of the Class Stamp and UI Stamp.
- Compare the values from the two cache detail instances. If they do not match, consider clearing the cache.