A more complex example
This section describes a more practical example where Tasks are used to represent specific users who perform the tasks. This means that a process that you create can be reused any time you have a purchase request that needs approval. Instead of Jane Doe approving a purchase request from the IT department, a task called CIO will do it. Instead of Bob Johnson receiving an email telling him the CIO's decision, a task called Procurement Manager will receive it.
Using tasks to stand for specific users gives even more flexibility to a process. For example, if Jane Doe leaves her position and Bob Johnson goes on vacation when a purchase needs to be approved, the process can still run successfully because whoever has taken over Jane's duties can approve or reject the request. Whoever is covering for Bob's vacation can proceed with (or cancel) the purchase request depending on the CIO's decision.
In this example, we will also add some other functions to this process, including:
-
Configuring time out behavior, that is, define what the process should do if no one takes an appropriate action in the configured timeframe.
-
Configuring Reminders, that is, reminders are configured in a process so that reminders are sent to the Inbasket of tasks that have not yet performed a required action.
Configure the User Action node for a task (instead of a specific user)
-
On the User Action General tab, when you click the Add (+) button to assign a work item to be sent to the Inbasket of the person who must perform the task, you select the Tasks tab and then select the task (or role) that you want to perform the work item. In our case, this is the CIO.
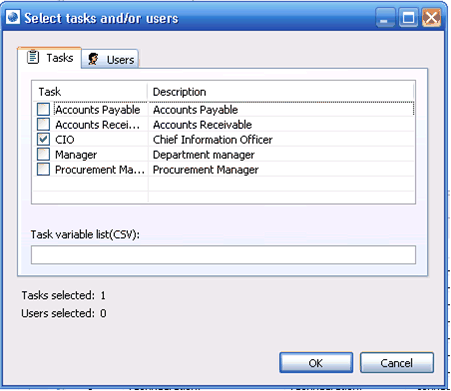
Configure the Time out tab
On the User Action General tab, configure a timeout. A timeout stops the process and logs a failure because, in this case, users did not respond within a specified timeframe.
On the User Action Properties Time out tab, we will make the following configuration:
-
After how many hours or days does a timeout occur? In our example, we have configured three days.
-
Behavior upon timeout: Default choices are "Take action," one of the actions that we created for the process as a whole or Reassign.
For simplicity in our example, we chose Take action/Reject. This means that if a timeout occurs, the process will fail and the initiator of the process will receive a message that the approval was rejected.
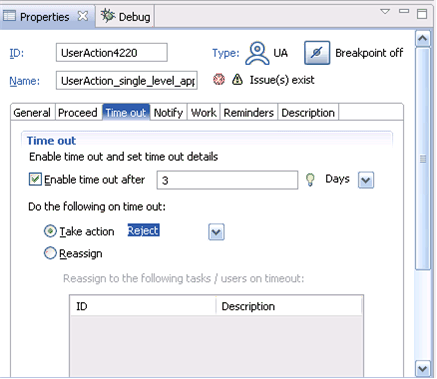
Configure the Reminders tab
You can configure reminders. These are notifications reminding users that they have not yet taken action on an action item in their Inbasket. The Reminders tab is for configuring when the reminders will be sent.
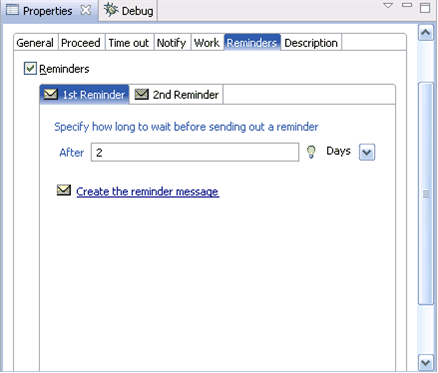
-
Reminders flag must be checked
-
Specify the number of days or hours after the work item is received in the Inbasket (and no action has been taken) that the reminder will be sent. In our example, we have configured "2 days."
-
Configure a 1st Reminder message. Click the Create the reminder message link.
-
You can use the 2nd Reminder tab to configure an additional follow-up reminder.