JMS Connection
This topic describes how to configure a connection to Java Message Service (JMS), a J2EE-compliant API for sending messages between or more clients.
You would use this connection with the JMS activity node.
The JMS activity node can make use of the error connector.
In its current implementation, the JMS activity node supports only sending, not receiving, messages.
This document does not provide information about how to use and format the API. Information is provided only for how to configure the connection.
Search Infor Process Designer online help for information about how to configure the JMS activity node.
| Parameter | Description |
|---|---|
| Configuration Name |
The name of the configuration that this connection is associated with. You can have one JMS connection per connection set. More information about configuration sets is available in another section.
Note:
If you have selected to edit this connection from within a configuration set, the name of the set is displayed and is not editable. |
| JNDI Initial Factory |
Fully qualified class name of the factory class that will create an initial context. You must place the third-party JMS provider jar files in $LACFGDIR/LPS/jars, and then restart IPA. |
| JNDI Provider URL | URL string that specifies the service provider. |
| JNDI Connection Factory Name | Name of the location to be used to create a connection to the JMS provider. |
| JNDI User | The JNDI user ID. |
| JNDI Password | The JNDI password. |
| Context Property File |
The name and location of a file that contains properties about the connection. You can use this file to specify the properties available on this dialog. You can also use it to specify other JNDI properties that might available from the Provider you use. If the properties file conflicts with information on the JMS connection dialog box, Infor Process Automation gives precedence to setting on the dialog box. |
| JMS User | The JMS user. |
| JMS Password | The JMS password. |
| Test Connection |
After saving your configuration, click this button to test the new or updated connection. Alternatively, click Actions > Test Connection. If the properties are set up correctly, a success message appears. If the properties are not set up correctly, an error message appears.
Note:
The success message looks like this: 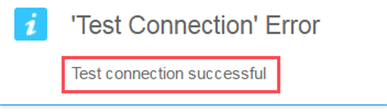
Disregard the "Test Connection Error" text. |