About system profiles
A single installation of Infor Smart Office can be used to host several different user interfaces. For example, you can use both M3 Business Engine and Lawson Enterprise Application forms in Infor Smart Office. You might also have multiple back-end environments, including one or more production environment plus separate environments for testing and development.
To organize these systems for end-users, you can create groupings of applications called system profiles. Using the system profiles you can organize your applications into logical groups so that users can access the systems they need. For example:
- You may have one group of users who exclusively use an M3 Business Engine production system located in Asia.
- Another group of users must access both M3 Business Engine and Lawson Enterprise Applications systems in North America.
- A third group of users may require access to test servers, but they rarely use production environments.
Perform these steps to define system access for these different user groups:
- Install one Infor Smart Office server instance for each back-end environment. See Topology considerations.
- Create three system profiles: one for each group of users.
These examples show two common scenarios.
Example: Single System Profile
In this environment, one Infor Smart Office server and one system profile, called Production, have been created to support the M3 Business Engine and Lawson Enterprise Applications that contains the Production back-end system.
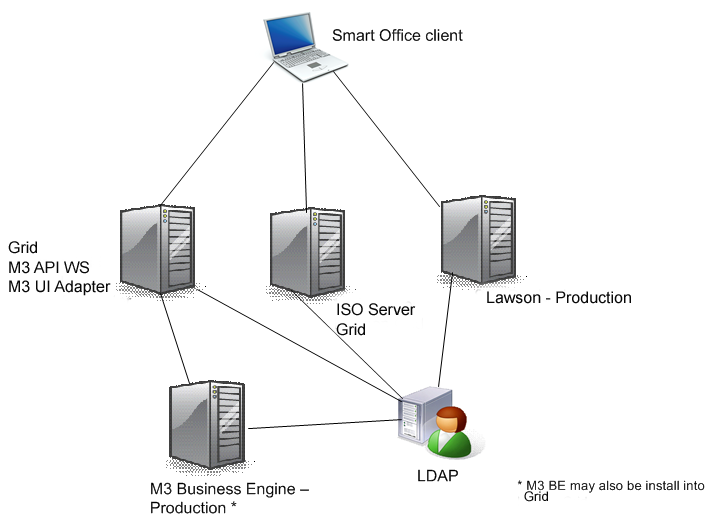
Example: Three System Profiles
In this example, there are two distinct back-end environments: Production and Test. Therefore, two Infor Smart Office server instances have been installed. Three system profiles have been created:
-
One, called M3/Lawson (S3) Production is configured to the M3 and Lawson production back-end environments.
-
A second, called Lawson (S3) Production, is configured to the Lawson production back-end environment only.
-
The third, called Test, is set up on the Infor Smart Office server instance for the Test system and includes both the M3 and Lawson (S3) back-end environments used for testing.
M3 Workplace is the only component used in both M3 system profiles, because one instance of Workplace can be used with several M3 Business Engine installations.

Creating and managing system profiles
During the installation of the Server for Infor Smart Office, the installer sets up an initial system profile. That initial profile becomes the default system profile, which is used by all users when they first time they log in to Infor Smart Office. At least one system profile is required in order for the Infor Smart Office to start properly.
To change the default system profile for all users, use the Default Profile setting in the Settings Editor Mango Core settings. At least one system profile is required for Infor Smart Office to start properly.
You can create additional system profiles as needed to organize users’ access to systems. In subsequent log-ins, users can select any other available profiles. For instructions on how to create and edit system profiles, see Using the Profile Editor.
-
Always install on Infor Smart Office server instance for each back-end environment (for example, Production, Test, and Development environments). Mixing different back-ends (Production, Test, Development, ProductionUS, ProductionAsia) will in the best case cause unusual results. In the worst case, you may create serious errors in the back-end systems.
-
You can have multiple system profiles on each Infor Smart Office server, to organize back-end components into logical groups based on user access needs.
-
Each application in a system profile will have its own configuration values such as server names, port numbers, and URLs. These must be consistent with the values you provide in Infor Smart Office. When you add applications to a system profile, check carefully to ensure that you are entering configuration data correctly.
Viewing System Profile information in the Infor Smart Office canvas
Users with administrator privileges can view, create, and edit profiles using the Profile Editor, available in the Infor Smart Office interface from the . See Using the Profile Editor.
Profile information is available to users in the Infor Smart Office client by viewing the Settings information, available from the Show menu.
- Click to view information on all of the applications that have been configured through the Profile Editor. The user can also choose to select a profile at logon. If the check box is not selected, the user will always see the default profile.
- The Analysis (LBI), Workflows (Infor Process Automation), and Infor Lawson settings also display application-specific profile information. Click .