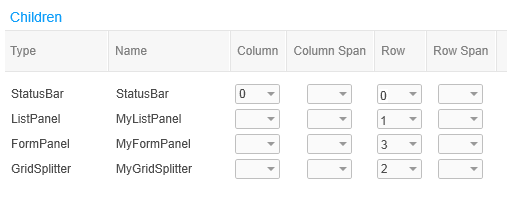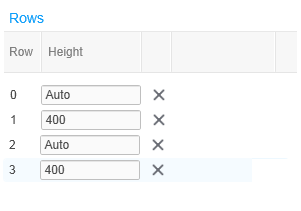Adding a GridSplitter to the mashup
In order to make the visual transition between the PO and the form more graceful on our mashup, we will add a horizontal GridSplitter control to our mashup. A GridSplitter also lets a user control sizing of the list view or form within the new application.