Configuring the tool
Now that the tool is installed, you must configure the tool to work with your environment.
- In Excel, click File > Options > Add-ins.
- In Manage, select COM Add-ins.
- Disable all third-party Add-ins (do not remove them) from Excel. Enable the Infor Add-in, if it is not already enabled.
- Close and restart Excel. You should now see the Service Management functions.
- Enable the third-party Add-ins that you disabled.
- Open Microsoft Excel.
-
Select the ISM menu.
The toolbar contains these fields and buttons:
- Version Info: Click this button to see the version of the Service Management Excel Add-In, the version of Service Management that is compatible with this version of the Add-In, the version of Excel, and the version of Service Management that you are connected to (if you are connected).
- Site: Use this field to select the desired site.
- Period: Use this field to select the desired period. The period value shows the current period of the default site. You can change the period here. The default value is shown whenever you change the value in the site field.
- Year: Use this field to select the year. The year value shows the current fiscal year of the default site. You can change the year here. The default value is shown whenever you change the value in the site field.
- Query: This field lists all the possible queries.
Query Command Description GET ALL CODES Returns all codes from the COA GET ASSET CODES Returns all codes with type Asset GET LIABILITY CODES Returns all codes with type Liability GET REVENUE CODES Returns all codes with type Revenue GET EXPENSE CODES Returns all codes with type Expense GET EQUITY CODES Returns all codes with type Owner's Equity GET CODES STARTING WITH Returns all codes staring with a given pattern Example: GET CODES STARTING WITH 1005* GET CODES ENDING WITH Returns all codes ending with a given pattern Example: GET CODES ENDING WITH *100 GET DESCRIPTION STARTING WITH Returns all codes whose associated description start with the given pattern Example: GET DESCRIPTION STARTING WITH Cash GET DESCRIPTION ENDING WITH Returns all codes whose associated description end with the given pattern Example: GET DESCRIPTION ENDING WITH "Discount" GET DESCRIPTION CONTAINS Returns all codes whose associated description contains a given pattern Example: GET DESCRIPTION CONTAINS Inventory - !
Go: Click this button to execute your chosen query.
If you select a query command that requires extra input, the Search String field is displayed as in this example:
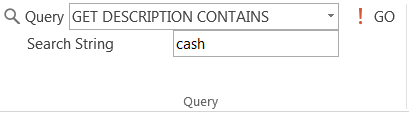
The ! Go button is displayed with an X when the add-in is not connected to the backend.
Setup: Click this button to set up your company information as detailed in the next step.
- While viewing the Service Management Add-In (on the Service Management menu), click Setup and then Setup Company.
-
The ISM GL Setup window is
displayed.
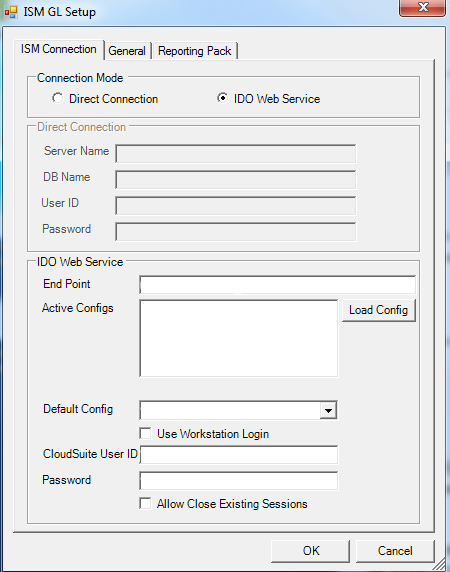
-
Click the ISM
Connection tab. There are two ways to use the information on
this tab. Either choose the Direct Connection option or the IDO Web Service
option.
- Direct Connection: If you select this option, the Direct Connection area of the window becomes enabled. Select this option if you plan to have a direct (non-web) connection to the database.
- IDO Web Service: If you select this option, the IDO Web Service area of the window becomes enabled. Select this option if you plan to use a URL to connect to the database. If you choose this option, jump to step 10.
-
For the Direct Connection option, specify this information:
- Server Name
- Specify the name of the SQL server to connect with directly.
- DB Name
- Specify the name of the database on the SQL server.
- User ID and Password
- Specify the SQL level credentials to be used by the connection.
-
For the IDO Web Service option, specify this information:
- End Point
- This is the URL address of the IDO Web service. Use the following syntax: http://utilityorwebservername/IDORequestService/ConfigServer.aspx?ConfigGroup=TenantGroupID. The configgroup setting is required, when connecting to MT Cloud.
- Active Configs
- This is a list of check boxes that shows
all available configurations retrieved from the given End Point.
This list may contain configuration for the test environment or
multiple configurations pointing to the same Site.
You must select at least one configuration from the list. The selected Config(s) is used to retrieve the Site name that is available for selection from the Tool Bar within Excel.
- Default Config
- This is the default site that is used when no Site name is explicitly provided as a parameter. You can select the Default Config from the drop-down list. This list is populated based on the selected items in the Active Config field.
- Use Workstation Login
- Select this check box to use the workstation login. If selected, the User ID and Password fields are disabled.
- User ID
- This is a valid Service Management user ID.
- Password
- This is the password for the Service Management user ID you provided.
- Allow Close Existing Sessions
- When selected, the Excel Add-in closes any sessions that exist for the current user. This is required when the user does not have a concurrent session license.
- Set Update Privileges to SLChartBps, if the user is allowed to update Budget and Plan Amount.
-
On the General tab,
specify this information:
- Enable Logging
- Select or clear the Enable Logging check box. Query
execution details and error log, if any, are logged into the System
Event Log if you check this check box. The event log is named "Infor
Global Solutions - Service Management", and the entries are logged with the
source name "InforCloudSuiteGL Excel Add-Ins". Use Windows Event
Viewer to access these logs.
In order to write to the event log, you must have the read and write permission in the registry for:
- HKEY_LOCAL_MACHINE\SYSTEM\CurrentControlSet\services\eventlog\Application
- HKEY_LOCAL_MACHINE\SYSTEM\CurrentControlSet\services\eventlog\Security
- HKEY_LOCAL_MACHINE\SYSTEM\CurrentControlSet\services\eventlog
The Enable Logging should be enabled only for troubleshooting purposes. Turn it off when the troubleshooting is complete.
The Add-ins creates an Event Log one time and writes entries into the log when Event Logging is enabled. However, the event log creation may fail if you do not have administrator privileges to create one. So, we recommend that you run EXCEL in Admin mode at least once to create the Event Log. A standard user can read or write into an Event log unless there are special security settings that prevent doing so.
To run Excel in Admin mode:
- Click the Windows Start button.
- Specify Excel.
- Press SHIFT + CTRL + ENTER.
- Enable Caching
- Select or clear this check box. If this check box is cleared, caching is enabled only for the current session when activated by selecting Populate Cache from the Toolbar menu. If you want to enable caching every time you work with GL functions, select this field.
- Web Service Client URL
- If you plan to view drilldown details on a Service Management form, specify the
URL of your webserver/WSWebClient/Default.aspx. If you are deployed
in Infor OS Portal or Infor Ming.le, use the WebClient
target URL for the Service Management web server that is configured in
Infor OS Portal or Infor Ming.le. Note: Using the Infor OS Portal or Infor Ming.le URL directly does not work because the add-in appends form-level filtering to the URL when the drill-down capabilities are performed.
- Display inside the default Browser
- Select this check box to display the Service Management form in your default browser. If you clear this check box, the form is displayed as an embedded form in Excel.
- Image Location for Report Templates
- Specify the name or browse to the name of the folder where you store images for the report templates. If you are not using the report templates, you can leave this field blank.
- Restart Excel after making any changes in the Service Management GL Setup window.