SLDocument or ISMDocument formatter
This formatter makes a document from or Infor Service Management available for download or upload, when used with the specified FDF.
If you set Upload to true, the field is configured to accept a document for uploading. The document is saved to the back office, and the GUID of the document is returned as the data value. When the data value is returned, the property of the current item is marked as modified, but the records is not saved automatically. Also, an association is created between the document and the current item. Additional fields are displayed where you can associate the document to the current item. Since a GUID is not available when a record is new, the document upload function is not available when the item is new.
If you set Upload to false, the field is configured to download a document.
The Click handler is executed only after the upload or download succeeds. If the upload or download fails, the Click handler is not run, and any error message is displayed to the user in a modal pop-up window. The data value is the file reference GUID of the document in the back office application.
For information about a specific option in the FDF Editor, click in the field to see the context-sensitive help.
During the upload, additional data is needed to provide more information about the document being uploaded. Currently or Infor Service Management requires at a minimum the Document Name, Description and Document Type fields in addition to the document itself. Otherwise, the save will fail. Specify these additional fields in the Identifying Property grid. The Name attribute identifies the property whose value is being saved. The SaveAs attribute specifies the field name in the back office Documents form where the values for the document will be saved. The standard back office schema currently includes these fields:
- DocumentName
- Description
- DocumentType
- Revision
- EffectiveStartDate
- EffectiveEndDate
All browsers support the functionality described here. There is no fallback functionality for specific browsers. This table shows how the field is displayed with and without formatting:
|
Before formatting |
After formatting |
|---|---|
| Raw data is the GUID of the document from the back office.
4e7ff1a0-8d26-4155-a136-a2cdc29a926c |
Set Field Display Format to Text and Display
Data Property to DocumentName. The document name is a link that, when clicked,
downloads the document: |
| For a document upload, the FDF is assigned to
the
button: |
Document upload using this formatter
definition:
Set Field Display Format to Text Display Data Property to UploadButtonText Upload to True Item Table Data Type to Property Property to TableName Item Reference Property to TableRowPointer Identifying Property Name to DocumentType, Save As to DocumentType Identifying Property Name to DocumentName, SaveAs to DocumentName Identifying Property Name to Description, SaveAs to Description Identifying Property Name to Revision, SaveAs to Revision Identifying Property Name to EffectiveStartDate, SaveAs to EffectiveStartDate Identifying Property Name to EffectiveEndDate, SaveAs to EffectiveEndDate Following is how the entire layout is displayed with the identifying properties: 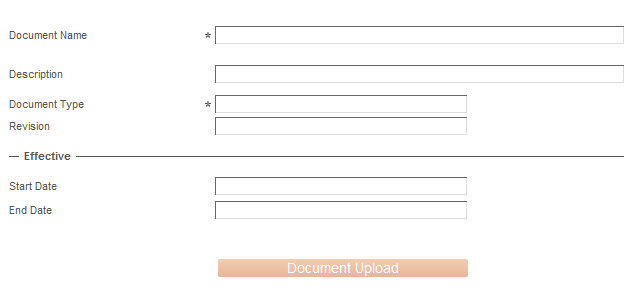 |