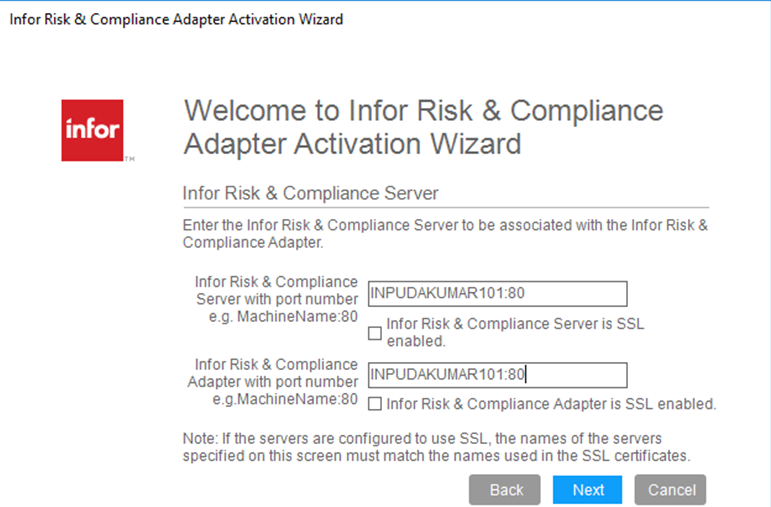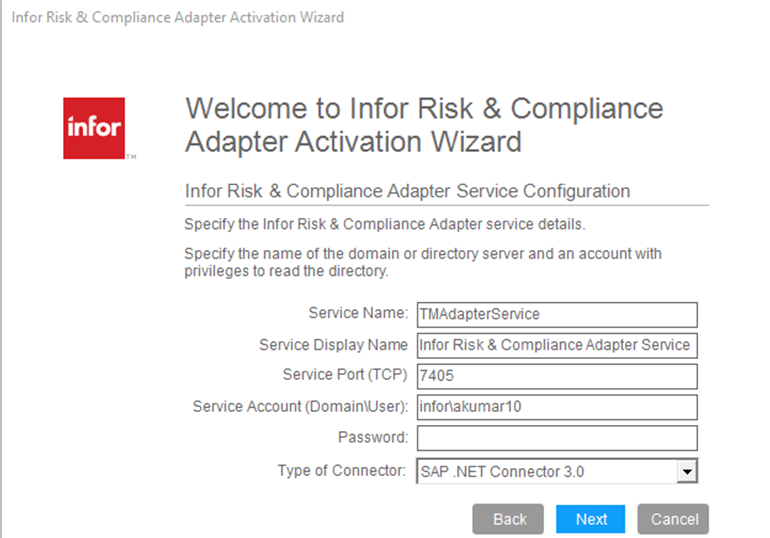Step 4: Activate the IRC Adapter
The process of activation configures the IRC Adapter for use. After activating and enabling the IRC Adapter, you can extract Insight data from the ERP application, analyze the extracted data and view any exceptions identified.
The adapter requires a one-time activation on a given machine. Multiple Insights can be plugged into a single adapter.
Caution:
Adapter activation cannot be successfully completed
unless support for at least one Insight is enabled while installing IRC
services.
Activate the IRC Adapter as follows: