Step 1: Installing Certification Manager
To install Certification Manager :
- Navigate to the product download center and unzip the product zip folder.
-
Unzip the Infor Certification Manager zip file to a root drive (for example,
C:\).
Note: If IRC is already installed, skip steps 3, 4, 5 and 7. For details of steps 5, 6 and 7, see the Infor Risk & Compliance Planning and Deployment Guide.
- Within the product folder, click the IRC Platform 10.2.8 folder.
- Install the IRC Services, Adapter by clicking the respective link.
- Activate IRC Services and the IRC Adapter. When you activate the IRC Services, Infor Support Assistant client gets installed in the background. To register the Infor Support Assistant data collector for IRC, configure the database by executing the System Health Utility available at [Install Path] > Core > bin > SystemHealthStatus.exe.
-
Before starting the installation, copy the file Infor.ReportHelper.dll
from
[InstallPath]\MSSRSS\RDLLocalization
located on the Certification Manager Application server to
[Microsoft SQL Server [Install Path]\Reporting
Services\ReportServer\bin located on the Report server .This step is
necessary to publish reports in Certification Manager.
Note: The above step is not applicable if IRC and Certification Manager report servers are the same.
- Double-click the setup.exe file located in Infor Certification Manager folder. The Infor Certification Manager Welcome screen is displayed.
-
Click
Next. The screen to
provide customer information is displayed.
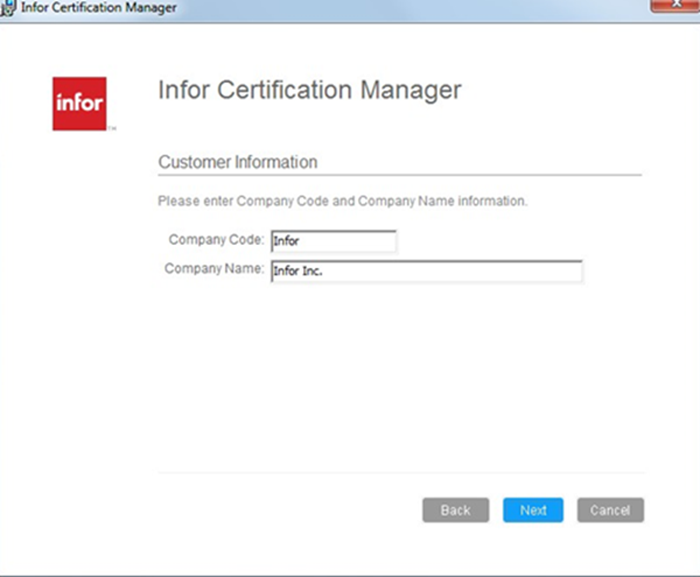
Specify the company code and company name in the respective fields:
- Company Code: This is a mandatory field. Provide the code of the company installing Certification Manager.
- Company Name: This is the name of the company installing Certification Manager and is a mandatory field.
-
Click
Next. The screen to
select the installation folder is displayed.
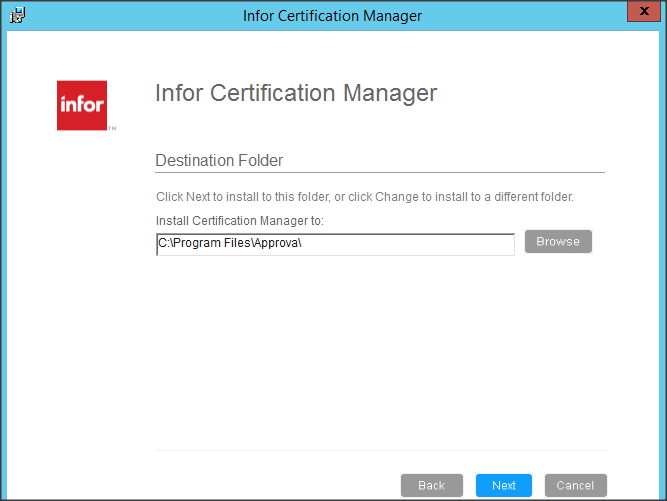
By default, Certification Manager is installed at the location C:\Program Files. To change the install path, click Change and select the required path.
-
Click
Next. The screen to
select the website is displayed.
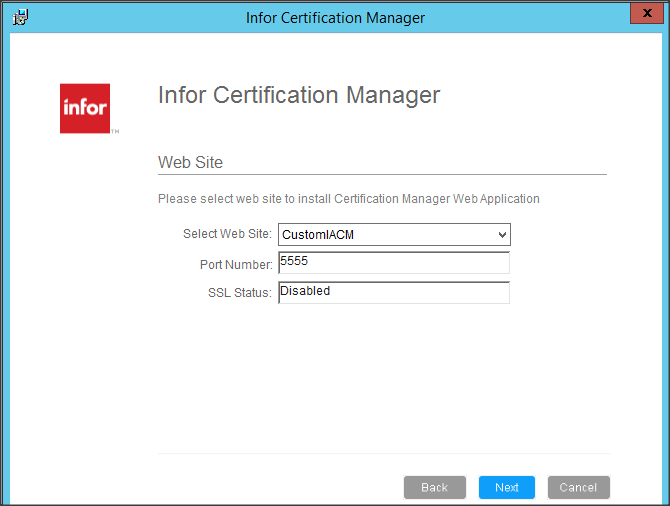
In the Select Web Site field, select the website on which Certification Manager is to be installed.
Certification Manager can be installed on a default or a non-default website. The Port Number and SSL Status fields are automatically populated when the website is selected.
- If Certification Manager and Infor OS are installed on the same server, ensure that the both the Certification Manager and the Infor OS are installed on different website.
- If Certification Manager and Infor OS are installed on the different servers, select the default website to host Certification Manager.
-
Click
Next. The screen to
specify the authentication scheme is displayed.
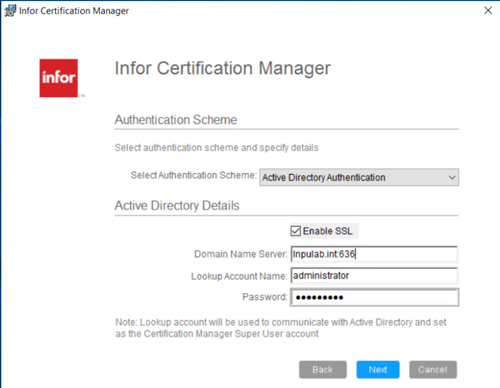
Select one of the following authentication schemes:
- Active Directory Authentication
- IRC Authentication
- Authenticating Certification Manager
Note: To use Certification Manager with ADFS authentication, you must select Certification Manager authentication in the Select Authentication Scheme field.