Navigation
This diagram shows the relations between manage pages and the corresponding navigation possibilities:
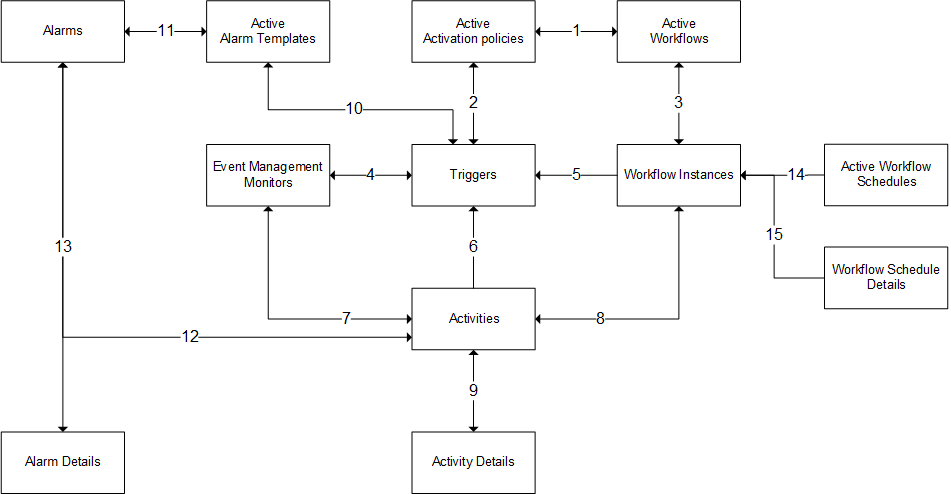
The navigation is applicable to both the management pages and the archive pages. To access these pages, select one of these menu paths:
Alternatively, you can access manage pages from these components:
- The Home page. To access this page, open the menu and select .
- ION OneView.
See ION OneView.
- The Active Data Flows page. From this
page you can navigate to the manage page of the active workflows, if a document flow
starts a workflow.
See Active data flows.
The authorizations for the archive pages are the same as for the manage pages. For details on ION authorizations, see the related section in this document.
This table describes the navigation possibilities in the diagram:
| Number in diagram | Relation | Navigation possibilities |
|---|---|---|
| 1 | Relation between Active Activation Policies and Active Workflows pages |
|
| 2 | Relation between Activation Policies and Triggers pages |
|
| 3 | Relation between Active Workflows and Workflow Instances pages |
|
| 4 | Relation between Monitors and Triggers pages |
|
| 5 | Relation Workflow Instances and Triggers pages | On a selected workflow instance, click to navigate to the Triggers page. This page shows all triggers that started this workflow instance through the activation policy. |
| 6 | Relation between Activities and Trigger pages | On a selected alert, click to navigate to the triggers page. This page shows all triggers that created this alert through the monitor. |
| 7 | Relation between Monitor and Activities pages |
|
| 8 | Relation between Workflow Instances and Activities pages |
|
| 9 | Relation between Activities and Alert/Task/Notification details. |
|
| 10 | Relation between Active Alarm Templates and Triggers pages |
|
| 11 | Relation between Active Alarm Templates and Alarms pages |
|
| 12 | Relation between Alarms and Activities pages |
|
| 13 | Relation between Alarms and Alarm Details pages |
|
| 14 | Relation between Active Workflow Schedules and Workflow Instances pages | On a selected workflow schedule, click to see the workflows started by this schedule. |
| 15 | Relations between Workflow Schedule Details and Workflow Instances pages | Click the workflow ID from the 'Started workflow' property of a schedule event to see the workflow instance with that ID. |