Configuring the ION ETL Client
Before you start the setup, ensure that you have created these databases on your preferred database platform:
- di_prd_repository
- di_prd_staging
The DI Designer icon:
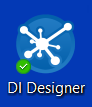
To set up a new repository:
- Double-click the DI Designer icon.
- On the Tools menu select Repository > Connect .
- Click + in the dialog box to add a new repository.
- Select the Kettle Database Repository and click OK .
- Click New (Database connection).
- Specify your preferred type and connection settings.
-
In the Advanced menu, clear these
Identifiers check boxes:
- Supports the Boolean data type
- Supports the timestamp data type
This is only done for the Repository Database Connection configuration.
- Click Test to verify and click OK.
- Specify a name and description for the repository.
- Click Create or Upgrade.
- Click Yes and confirm by clicking Yes again.
-
Click Execute to run the required SQL
statements.
The Repository database tables, views and indexes that make up the transformations and jobs are created in the application.
- To close the dialog box, click OK
- Click OK to close the Generation dialog box.
- Specify a password in the Repository dialog box. The default password for the Admin user name is admin .
- Select the Show this dialog at startup check box, to display this dialog box before login.
- Click OK to finish the installation.
-
Click the Explore repository icon.
To keep jobs and transformations organized, we recommend that you create two directories in the repository – Jobs and Transformations.
- Right-click the Folders box in the Repository explorer dialog box and select New Folder.
- Create a Folder named Jobs and repeat to create a Transformations folder.