Building the workflow model
Use the Toolbox to add elements to the workflow model on the canvas. For each workflow element, specify its details in the corresponding properties pane. You can add these elements to the workflow model:
| Category in Workflow Modeler Toolbox | Element |
|---|---|
| Activities |
|
| Flow |
|
For each element to add:
After you add a Loop Back element, you must add one or more elements between the start and end of the loop.
After you add a Decision or Parallel flow element, you must add one or more elements to each of its branches.
Example 1: Workflow with Decision and Parallel Flow elements
For example, you add a Set Parameter element and a Decision element to an empty workflow. Then you add a task element and a notification element to the Yes branch. Then you add a Parallel element to the No branch of the Decision element. Finally you add task elements to the branches of the Parallel element. This diagram shows the resulting workflow model in the Workflow Modeler.
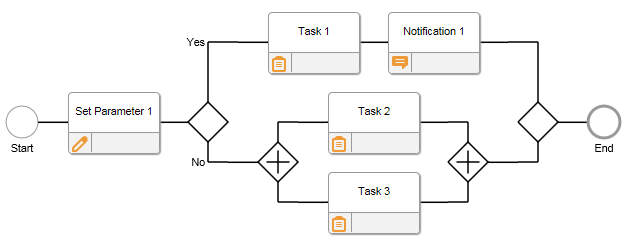
Example 2: Workflow with Loopback element
If the review outcome indicates rework must be performed on the plan, then the workflow recycles. If the plan was OK then the workflow proceeds to the Execute activity. In this example the loop contains a sequence of tasks, but a loop back can include decisions, parallel flows or other loop backs. This diagram shows an example of a loop back in a workflow.
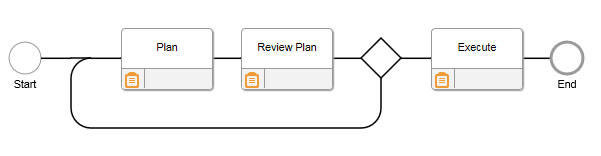
See these sections:
- Specifying details for a task element
- Specifying details for a Set Parameter element
- Specifying details for a notification element
- Specifying details for a decision table element
- Specifying details for a task chain element
- Specifying details for an API element
- Specifying details for a wait element
- Specifying details for a start workflow element
- Specifying details for a script element
- Specifying details for a decision element
- Specifying details for a parallel element
- Specifying details for a loop back element
- Specifying details for a subprocess element
- Specifying details for a Infor Artificial Intelligence element
- Miscellaneous actions
- Elements are created that are not used in a flow.
- There are incomplete details for flow elements.
Solve the modeling errors before activating a workflow. Only valid workflows can be activated.