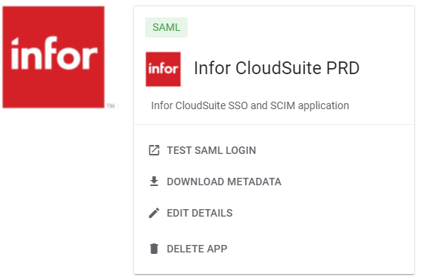Adding Infor CloudSuite to Google G-Suite
-
Log on to the Google Admin console as an administrator.
-
Navigate to . Click the drop
down and select Search for apps.
-
Search for Adobe and select the Adobe app for the Web (SAML) platform.
-
Click Download Metadata to download
the Google metadata to be used in later steps. Click Continue.
-
For the ACS URL specify the value
for the Infor CloudSuite Assertion Consumer
Service saved from previous steps.
-
For Entity ID, specify the value of
the Infor CloudSuite Entity ID saved
from previous steps.
-
Under Name ID, change the Name ID format from
EMAIL to UNSPECIFIED and click
Continue.
-
Click Finish on the
Attributes page.
-
In the User access area, click the
down arrow in the top right corner to expand the panel.
-
Change the Service status value to
ON for everyone and click Save.
-
In the Service status area, click the
up arrow in the top right corner to collapse the panel.
-
In the Service provider details area, click the down arrow
in the top right corner to expand the panel. . Optionally, select the Signed response option. Click Save. Collapse the panel.
-
Click Edit Details in the
SAML area.
-
Change the App name from
Adobe to Infor CloudSuite
<ENV> (PRD, TST, TRN, and so).
-
Change the Description to
Infor CloudSuite SSO and SCIM application.
-
Under , click the current
icon and select Change Photo. Browse
and select an image to be used as the icon. The Infor icon below may be used.
-
Click Save.