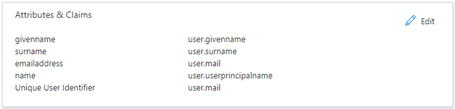Adding Infor CloudSuite to Azure AD
-
Log on to the Azure Portal as a global administrator.
-
Click , then
.
-
Click + New Application.
-
Search for Infor CloudSuite in the Application Gallery.
-
Select . Specify a
Name in Infor CloudSuite <ENV> (PRD, TST, TRN,
and so on) and click Create.
-
From the Application Home, select . Select SAML as the
sign-on method.
-
Click Upload metadata file, select
the ServiceProviderSAMLMetadata_MM_DD_YYYY.xml file
downloaded from previous steps. Click Add.
-
Click Save under Basic SAML Configuration. Click the X icon to
close the section.
-
Click No, I’ll test later on the
test single sign-on message.
-
Navigate to
and click Edit. Ensure that the
Unique User Identifier (Name ID)
under is mapped to the
Email address claim. If required,
modify the claim by clicking the claim and selecting the Email address claim
from the available .
Click Save. Click the X icon to
close the section.
-
Navigate to .
Click the Federation Metadata XML
download link to download the metadata file required to configure Infor
CloudSuite.
-
Optionally, edit the section and change the Signing Option to . Click
Save. Click the X icon to close
the section.
-
Select . Assign all users and groups that require access to Infor
CloudSuite. Save any changes.