Creating an incident
This section describes how to create an incident.
To create an incident:
- From the Infor OS toolbar, click the Customer Central icon.
-
Click Create Incident.
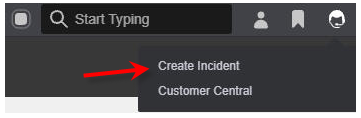
-
On the Create Incident dialog, the product line details
are entered by default when available. Select the appropriate Product, Environment, Severity, and other required fields.
The product release level is also entered by default when available.
- The default Severity level is Standard. If you need to change the severity level, you can do so.
-
Request a remote Support Connection if you would like a support analyst to set
up a remote session to review with you the issue you are reporting.
The URL for your environment is automatically added.
-
Select an Environment Profile for
your incident, if applicable.
 The Implementation Status is displayed. The Go Live Date may be displayed.
The Implementation Status is displayed. The Go Live Date may be displayed.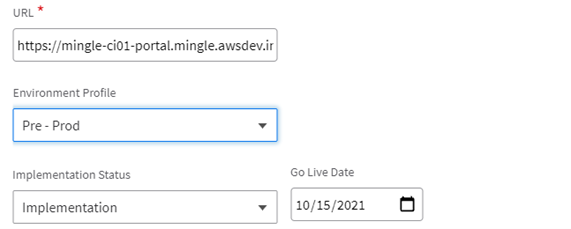
-
If you are adding an incident for a Birst product, the Birst Setup information
fields are displayed. Select a URL,
Activity Date, Space Name, and Username.
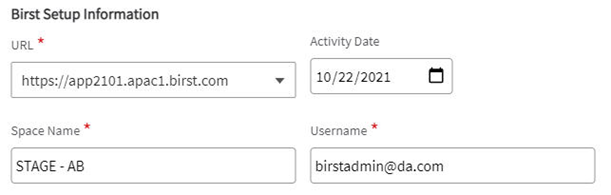
-
Provide a subject and a detailed description of the incident.
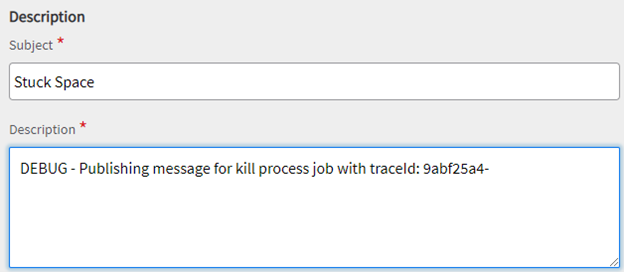 If you are adding a video, it may be helpful in the description of the incident to list timelines in the video that are of importance to your issue. For example: 1:04 - the error message appears.
If you are adding a video, it may be helpful in the description of the incident to list timelines in the video that are of importance to your issue. For example: 1:04 - the error message appears. -
Include recorded videos (no audio), screen captures, and file attachments to
help illustrate the question or the issue you are experiencing.
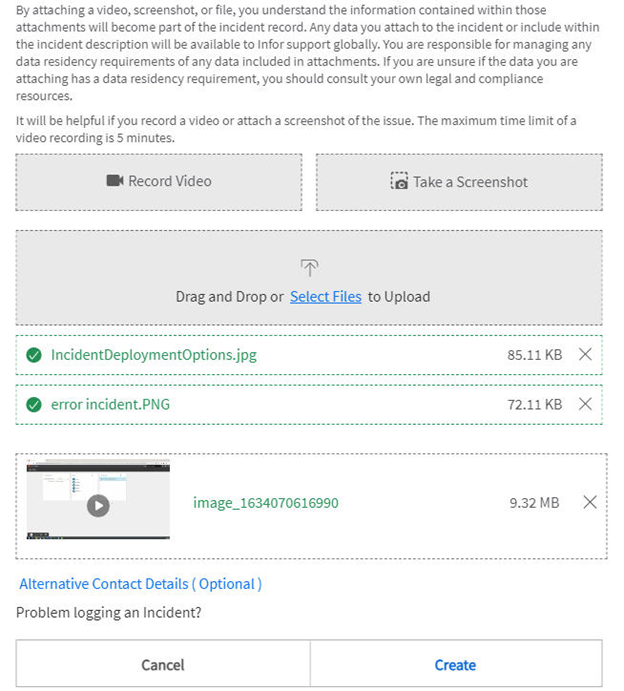 To record a video:
To record a video:-
Click Record Video. A toolbar
with recording options is displayed in the lower left corner.
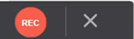
-
Click REC on the toolbar.
You are prompted to select what you want to share:
- Entire Screen
- Window
- Chrome Tab or Microsoft Edge Tab
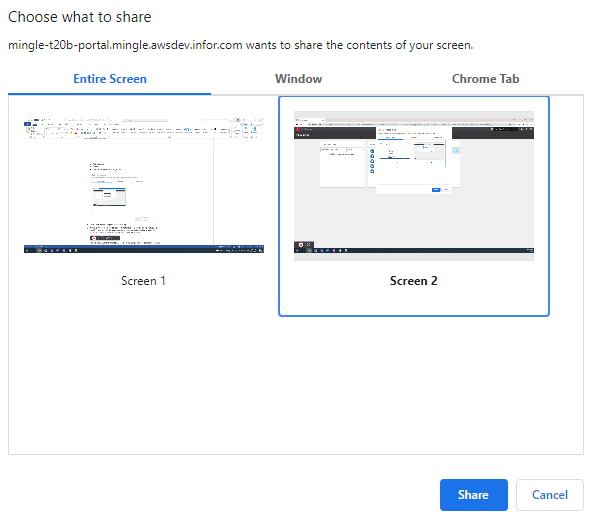
- Click Share on the dialog to start the recording.
-
Navigate through the product to demonstrate the business flow for the
incident you are reporting. You can click the pause icon on the
recording options toolbar to pause the recording at any time. Click the
red button to resume the recording.
 The maximum recording time of the video is 5 minutes; however, you can attach additional videos as needed.
The maximum recording time of the video is 5 minutes; however, you can attach additional videos as needed. - When you finish re-creating the issue, click the red button on the recording options toolbar to end the recording. You are returned to the Create Incident page.
- Scroll to the bottom of the Create Incident page to locate the video. You can play the video to confirm that it effectively describes the incident. You cannot edit the video, but you can remove it from the incident by clicking the delete icon (X) if it is not required or does not capture what you want.
To capture a screen:-
Click Take a Screenshot. A
toolbar with capture options is displayed in the lower left
corner.
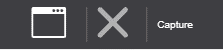
-
Click the screen icon on the toolbar. You are prompted to select what
you want to share:
- Entire Screen
- Window
- Chrome Tab or Microsoft Edge Tab
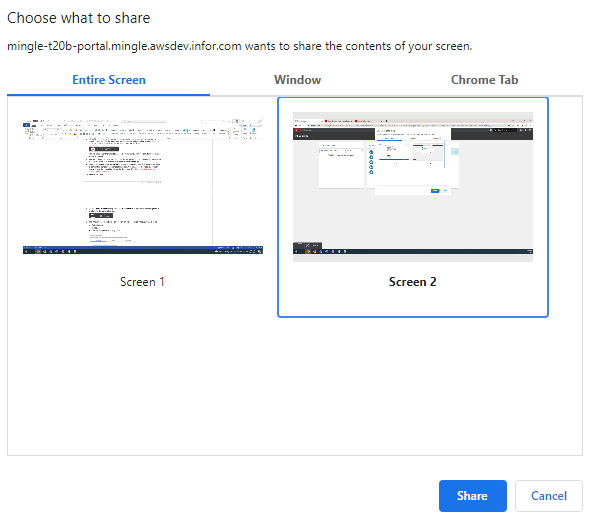
- Click Share on the dialog.
- Navigate to the selected display option that you want to capture.
- Click the screen capture icon on the capture options toolbar. You are returned to the Create Incident page.
-
Scroll to the bottom of the Create Incident page
to locate the screen capture. You can click the image to view it in a
scalable window. You cannot edit the screen capture, but you can remove
it from the incident by clicking the delete icon (X).
You can add multiple captures to the incident.
To attach a file:- Click one or more files to select them from a file browser such as Windows Explorer.
-
Drag and drop the files onto the Drag and Drop area.
Alternatively, you can click Select Files, locate, and select one or more files from a file browser to add the files to the incident.
-
Click Record Video. A toolbar
with recording options is displayed in the lower left corner.
- Additionally, if you want to add another contact to the incident, click the Alternative Contact Details option to provide information for an alternative contact to be notified of the incident and kept updated on changes.
- Click Create.
- Click OK on the message confirming that the incident is successfully created.