Navigazione e interfaccia utente
HMS offre opzioni di navigazione di facile utilizzo che consentono di trovare in modo semplice e rapido le pagine e le informazioni desiderate. È possibile spostarsi all'interno del sistema facendo clic su icone, menu, pulsanti, schede e collegamenti ipertestuali in ogni pagina.
In questa tabella sono riportati i dettagli relativi all'interfaccia utente e le descrizioni delle opzioni di navigazione:
| Area di navigazione | Descrizione |
|---|---|
| Intestazione | Consente di accedere alle funzioni di base. Le opzioni di intestazione sono visualizzate su tutte le pagine di Infor HMS. |
| Pulsante | Funzione |
|---|---|

|
Cambia struttura ricettiva: utilizzare la pagina Strutture ricettive per cambiare la struttura ricettiva per la sessione utente. |
| Pagina iniziale | L'opzione Pagina iniziale è inclusa nell'intestazione solo se la pagina iniziale non è ancora aperta. |
| Account personale | Utilizzare la pagina Account personale per visualizzare e modificare le informazioni relative all'indirizzo e-mail, alla lingua di sistema, alla password di accesso e al messaggio di conferma dell'esito positivo di un'azione. |
| Guida in linea | Consente di visualizzare il contenuto della Guida in linea. |
| Informazioni | Consente di visualizzare le informazioni relative all'applicazione di sistema, ad esempio il nome dell'applicazione, il numero di versione, il nome dello schema e l'ID utente. Nota: dopo la certificazione, vengono visualizzati il numero di certificazione NF525 e l'ultimo numero di versione certificata.
|
| Indietro | Consente di passare alla schermata precedente. |
| Disconnetti | Consente di disconnettersi da HMS. |
| Area di navigazione | Descrizione |
|---|---|
| Barra dei menu | Include menu relativi alle principali aree funzionali di HMS. I menu possono essere rinominati, aggiunti e rimossi dall'amministratore di sistema. Quando si posiziona il cursore sul nome di una funzione sulla barra dei menu, viene visualizzato un menu a discesa in cui sono elencate le pagine disponibili per tale funzione. Fare clic sulla barra dei menu per visualizzare un menu a discesa in cui sono elencate le funzioni di base, ad esempio Indietro, Pagina iniziale, Account personale, Guida in linea. È inoltre possibile utilizzare la barra dei menu per accedere alle schermate memorizzate nella cache e a un elenco aggiornato dinamicamente di schermate aperte di recente che consente di accedere rapidamente a tali funzioni di sistema. Snapshot: per l'attivazione dello snapshot è necessario che i parametri di installazione SPSNWDGT siano abilitati.
|
| Area di navigazione | Descrizione |
|---|---|
| Barra degli strumenti | Consente di accedere alle funzioni di sistema di base. È possibile passare il puntatore del mouse su un pulsante per visualizzare una descrizione della relativa funzione. |
| Pulsante | Funzione | Scelta rapida da tastiera |
|---|---|---|

|
Schermata precedente: consente di tornare alla schermata precedente. |
CTRL+freccia SINISTRA o F11
|

|
Salva record: salva il record corrente. |
CTRL+S o F10
|

|
Nuovo record: crea un nuovo record. |
CTRL+N o F6
|

|
Elimina record: elimina il record. |
CTRL+D o CTRL+F6
|

|
Record precedente: visualizza il record precedente. |
CTRL+freccia SU |

|
Record successivo: visualizza il record successivo. |
CTRL+freccia GIÙ |

|
Copia record: duplica il record corrente. |
CTRL+F o F4
|

|
Reimposta schermata: annulla le modifiche apportate al record corrente. |
CTRL+R
|

|
Stampa record: stampa il report. |
ALT+P
|

|
Anteprima di stampa: visualizza l'anteprima del record. | |

|
Guida in linea: visualizza la Guida in linea per la schermata corrente. |
ALT+H o F1
|

|
Screen Designer: visualizza la schermata in modalità Screen Designer solo per gli amministratori. |
ALT+E
|
 |
Disponibilità tipo di camera e tariffe: visualizza la schermata Disponibilità tipo di camera e tariffe. | ALT+Z |
 |
Disponibilità tipi di camere: visualizza la schermata Disponibilità tipi di camere. | ALT+A |
 |
Disponibilità piani tariffari: visualizza la schermata Disponibilità piani tariffari. | ALT+B |
 |
Disponibilità camere: visualizza la schermata Disponibilità camere. | ALT+R |
 |
Directory ospiti: visualizza un elenco di ospiti presenti, ordinati per nome e numero di camera. |
| Area di navigazione | Descrizione |
|---|---|
| Barra dei messaggi | Sulla barra dei messaggi vengono visualizzati messaggi, errori e opzioni che devono essere visualizzati o selezionati dopo l'esecuzione di un'azione. La barra può includere uno dei seguenti tipi di messaggio:
|
Pulsanti aggiuntivi nell'interfaccia utente:
| Pulsante | Funzione |
|---|---|

|
Calendario |

|
Ricerca |

|
Modifica Dataspy |

|
Esegui Dataspy o Filtro rapido |

|
Visualizza il numero totale di record |
 |
Invia record |
 |
Aggiungi record |

|
Rimuovi record |

|
Cancella record |
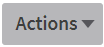 |
Azioni: opzioni disponibili |
 |
Visualizza itinerario di controllo commenti |

|
Ordinamento crescente |

|
Ordinamento decrescente |

|
Inserisci parentesi aperta |
 |
Inserisci parentesi chiusa |
Scelte rapide da tastiera
| Funzione | Scelta rapida da tastiera |
|---|---|
| Account personale |
CTRL+T
|
| Guida in linea |
CTRL+H
|
| Informazioni |
CTRL+B
|
| Disconnetti |
ALT+Q
|
| Funzione | Scelta rapida da tastiera |
|---|---|
| Apri ricerca |
F9
|
| Guida a livello di schermata |
F1
|
| Schermata di stampa |
CTRL+P
|
| Apri o chiudi la ricerca in più campi in Vista elenco e Vista record |
F7
|
| Esegui una ricerca in più campi |
F8
|
| Apri la finestra a comparsa Passa direttamente a schermata |
CTRL+F2
|
| Funzione | Scelta rapida da tastiera |
|---|---|
| Salva layout |
CTRL+S
|
| Apri selezione gruppo |
CTRL+G
|
| Passa a modalità anteprima |
CTRL+W
|
| Passa a Screen Designer |
ALT+E
|
| Esci da Screen Designer |
CTRL+I
|
Opzioni dei menu di scelta rapida
Nel sistema sono inclusi due tipi di opzioni di menu visualizzate quando si fa clic con il pulsante destro del mouse: a livello di sistema e a livello di schermata. Le opzioni dei menu di scelta rapida sono disponibili quando si inseriscono o si aggiornano record.
- Le opzioni a livello di schermata vengono visualizzate nella parte superiore del menu di scelta rapida e cambiano in base alla schermata a cui si accede. Per ogni pulsante visualizzato sulla schermata viene visualizzata un'opzione di menu di scelta rapida.
- Le opzioni a livello di sistema vengono visualizzate nella parte inferiore del menu di scelta rapida e corrispondono a funzioni comuni disponibili in tutte le schermate, ad esempio l'itinerario di controllo.
 indica che l'analista dell'assistenza non è in linea.
indica che l'analista dell'assistenza non è in linea. indica che l'analista dell'assistenza è in linea. Fare clic per avviare la chat dal vivo.
indica che l'analista dell'assistenza è in linea. Fare clic per avviare la chat dal vivo.