Navigation and user interface
HMS provides easy-to-use navigation options that allow you to quickly and easily find the pages and information you require. Navigate through the system by clicking icons, menus, buttons, tabs, and hyperlinks on each page.
This table shows details about the user interface and descriptions of the navigation options:
| Navigation Area | Description |
|---|---|
| Header | Provides access to basic functions. Header options are displayed on all pages in Infor HMS |
| Button | Function |
|---|---|

|
Switch Property: Use the Properties page to change the property for the user session. |
| Start Center | The Start Center option is included in the header only if you are not already on the Start Center page. |
| My Account | Use the My Account page to view and change your e-mail address, system language, login password, and success message information. |
| Help | Displays online help content. |
| About | Displays system application information,
such as the application name, version number, schema name, and user ID. Note: The NF525 certification number and the last certified
version number are displayed, after successfully being certified.
|
| Back | Displays the previous screen. |
| Logout | Logs out of HMS. |
| Navigation Area | Description |
|---|---|
| Menu bar | Provides menus for the main functional areas of HMS. Menus can be
renamed, added, and removed by the system administrator. When you position
your cursor over a name on the menu bar, a drop-down menu is displayed,
listing the pages available for that function. Click the menu bar to view a
drop-down menu, listing basic functions, such as Back, Start Center, My
Account, Help. You can also use the menu bar to access cached screens, and a
dynamically updated list of recently opened screens that provides quick
access to those system functions. Snapchat: The install parameters SPSNWDGT must be enabled to activate the snapchat.
|
| Navigation area | Description |
|---|---|
| Toolbar | Provides access to basic system functions. You can hover over a button to view a description of its function. |
| Button | Function | Shortcut |
|---|---|---|

|
Previous screen:Navigates to the previous screen accessed. |
CTRL+ Left arrow key or F11
|

|
Save record: Saves the current record. |
CTRL+S or F10
|

|
New record: Creates a new record. |
CTRL+N or F6
|

|
Delete record: Deletes the record. |
CTRL+D or CTRL+F6
|

|
Previous record: Displays the previous record. |
CTRL+ Up arrow key |

|
Next record: Displays the next record. |
CTRL+ Down arrow key |

|
Copy record: Duplicates the current record. |
CTRL+F or F4
|

|
Reset screen: Clears the changes made to the current record. |
CTRL+R
|

|
Print record: Prints the report. |
ALT+P
|

|
Print preview: Displays the preview of report. | |

|
Help: Displays online help for the current screen. |
ALT+H or F1
|

|
Screen designer: Displays the screen in designer mode for the Administrators only. |
ALT+E
|
 |
Room Type and Rate Availability: Displays the Room and Rate Availability screen | ALT+Z |
 |
Room Type Availability: Displays the Room Type Availability screen | ALT+A |
 |
Rate Plan Availability: Displays the Rate Plan Availability screen | ALT+B |
 |
Room Availability: Displays the Room Availability screen | ALT+R |
 |
Guest Directory: Displays a list of in-house guests, sorted by name and room number. |
| Navigation area | Description |
|---|---|
| Message bar | The system uses the message bar to display messages, errors, and options
you must view or select after performing an action. The message bar can
include any of the following message types:
|
Additional buttons in the user interface:
| Button | Function |
|---|---|

|
Calendar |

|
Lookup |

|
Edit Dataspy |

|
Run Dataspy or Quick Filter |

|
Displays the total number of records |
 |
Submit record |
 |
Add record |

|
Remove record |

|
Clear record |
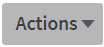 |
Actions: Available options |
 |
View Comments Audit Trail |

|
Sort Ascending order |

|
Sort Descending order |

|
Insert open parenthesis |
 |
Insert closed parenthesis |
Keyboard shortcuts
Keyboard shortcuts are provided for navigating HMS:
| Function | Shortcut |
|---|---|
| My Account |
CTRL+T
|
| Help |
CTRL+H
|
| About |
CTRL+B
|
| Logout |
ALT+Q
|
| Function | Shortcut |
|---|---|
| Open lookup |
F9
|
| Screen-level help |
F1
|
| Print screen |
CTRL+P
|
| Open/close the multiple field search on List View and Record View pages |
F7
|
| Execute a multiple field search |
F8
|
| Open the Jump to Screen popup |
CTRL+F2
|
| Function | Shortcut |
|---|---|
| Save layout |
CTRL+S
|
| Open group selection |
CTRL+G
|
| Switch to preview mode |
CTRL+W
|
| Switch to screen designer mode |
ALT+E
|
| Exit screen designer mode |
CTRL+I
|
Right-click options
The system includes two types of right-click menu options: system-level and screen-level. Right-click menu options are available when inserting or updating records.
- Screen-level options are displayed at the top of the right-click menu. These options change based on the screen being accessed. A right-click menu option is displayed for each button that appears on the screen.
- System-level options are displayed at the bottom of the right-click menu. System-level options are common functions that are available on all screens, such as audit trail.
 Indicates that the Support Analyst is offline.
Indicates that the Support Analyst is offline. Indicates that the Support Analyst is online. Click to start
the live chat.
Indicates that the Support Analyst is online. Click to start
the live chat.