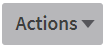| Kopfzeile
|
Bietet Zugriff auf Grundfunktionen. Kopfzeilenoptionen werden auf allen Seiten in Infor Item Harmony angezeigt.
| Schaltfläche |
Funktion |
| Startcenter |
Die Option "Startcenter" wird nur in der Kopfzeile angezeigt, wenn Sie sich nicht bereits auf der Seite "Startcenter" befinden. |
| ITEMHA |
Organisationsebene wechseln: Auf der Seite "Organisation" können Sie die Organisationsebene für die Benutzersitzung ändern. |
| Mein Konto |
Auf der Seite Mein Konto können Sie Ihre E-Mail-Adresse, Ihre Systemsprache, Ihr Anmeldekennwort und Erfolgsmeldungen anzeigen und ändern. |
| Hilfe |
Zeigt die Inhalte der Online-Hilfe an. |
| Info |
Zeigt Informationen zur Systemanwendung an, z. B. Name der Anwendung, Versionsnummer, Schemaname und Benutzer-ID. |
| Zurück |
Zeigt den vorherigen Bildschirm an. |
| Abmelden |
Meldet den Benutzer von Item Harmony ab. |
|
| Menüleiste
|
Enthält Menüs für die wichtigsten Funktionsbereiche von Item Harmony. Menüs können vom Systemadministrator umbenannt, hinzugefügt und entfernt werden. Wenn Sie den Cursor über einem Namen in der Menüleiste platzieren, wird ein Dropdown-Menü mit den verfügbaren Seiten für diese Funktion angezeigt. Klicken Sie auf die Menüleiste, um ein Drop-Down-Menü anzuzeigen und dort Basisfunktionen wie z. B. "Zurück", "Startcenter", "Mein Konto" und "Hilfe" aufzurufen. Über die Menüleiste können Sie außerdem auf die Bildschirme im Cache und auf eine dynamische aktualisierte Liste der kürzlich geöffneten Bildschirme zugreifen, über die Sie schnell auf diese Systemfunktionen zugreifen können. |
| Symbolleiste
|
Bietet Zugriff auf grundlegende Systemfunktionen. Wenn Sie den Cursor über eine Schaltfläche bewegen, wird eine Beschreibung der entsprechenden Funktion angezeigt.
| Schaltfläche
|
Funktion
|
Tastenkombination
|

|
Vorheriger Bildschirm: Navigiert zum vorherigen geöffneten Bildschirm. |
Strg+ Pfeiltaste nach links oder F11
|

|
Datensatz speichern: Speichert den aktuellen Datensatz.
|
Strg+S oder F10
|

|
Neuer Datensatz: Erstellt einen neuen Datensatz. |
Strg+N oder F6
|

|
Datensatz löschen: Löscht den Datensatz.
|
Strg+D oder Strg+F6
|

|
Vorheriger Datensatz: Zeigt den vorherigen Datensatz an.
|
Strg+ Pfeiltaste nach oben
|

|
Nächster Datensatz: Zeigt den nächsten Datensatz an.
|
Strg+ Pfeiltaste nach unten
|

|
Datensatz kopieren: Dupliziert den aktuellen Datensatz. |
Strg+F oder F4
|

|
Bildschirm zurücksetzen: Löscht die Änderungen, die am aktuellen Datensatz vorgenommen wurden. |
STRG+R
|

|
Datensatz drucken: Druckt den Bericht. |
ALT+P
|

|
Druckvorschau: Zeigt die Vorschau des Berichts an. |
|

|
Hilfe: Zeigt die Online-Hilfe für den aktuellen Bildschirm an. |
Alt+H oder F1
|

|
Screen Designer: Zeigt den Bildschirm im Designer-Modus nur für Administratoren an. |
ALT+E
|
 |
Nach links erweitern: Zeigt den Bildschirm in der Datensatzansicht vollständig an. |
ALT+Z |
 |
Geteilte Ansicht: Zeigt Sie den Bildschirm als Listenansicht und Datensatzansicht am. |
ALT+A |
 |
Nach rechts erweitern: Zeigt Sie den Bildschirm in der Listenansicht vollständig an. |
ALT+B |
|
| Nachrichtenleiste
|
Die Nachrichtenleiste dient zum Anzeigen von Nachrichten, Fehlern und Optionen, die Sie nach dem Ausführen einer Aktion prüfen oder auswählen müssen. Die Nachrichtenleiste kann folgende Nachrichtentypen enthalten:
- Fehler: Gibt einen Fehler an; beispielsweise, dass eine Anforderung Positionen enthalten muss oder ein Datensatz von einem anderen Benutzer geändert wurde.
- Warnung: Warnt vor bevorstehenden nachteiligen Aktionen, beispielsweise einem ablaufenden Kennwort oder dem Überschreiben eines vorhandenen Datensatzes.
- Frage: Erfordert die Auswahl einer Option, bevor eine Aktion ausgeführt werden kann. So können Sie beispielsweise aufgefordert werden, vor der Ablehnung einer Anforderung oder Arbeitsanforderung einen Grund für die Ablehnung einzugeben.
- Erfolg: Gibt an, dass eine Aktion erfolgreich abgeschlossen wurde.
- Information: Zeigt Informationstexte an, die kein Ergebnis einer Benutzeraktion ist, z. B. Systemnachrichten.
|
| Zusätzliche Schaltflächen auf der Benutzeroberfläche
|
| Schaltfläche
|
Funktion
|

|
Kalender
|

|
Nachschlagen
|

|
Dataspy bearbeiten
|

|
Dataspy oder Schnellfilter ausführen |

|
Gesamtanzahl der Datensätze anzeigen |
 |
Datensatz übermitteln |
 |
Datensatz hinzufügen |

|
Datensatz entfernen |

|
Datensatz leeren |
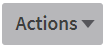 |
Aktionen: Verfügbare Optionen |
 |
Änderungsprotokoll für Anmerkungen anzeigen |

|
In aufsteigender Reihenfolge sortieren |

|
In absteigender Reihenfolge sortieren |

|
Öffnende Klammer einfügen |
 |
Schließende Klammer einfügen |
|