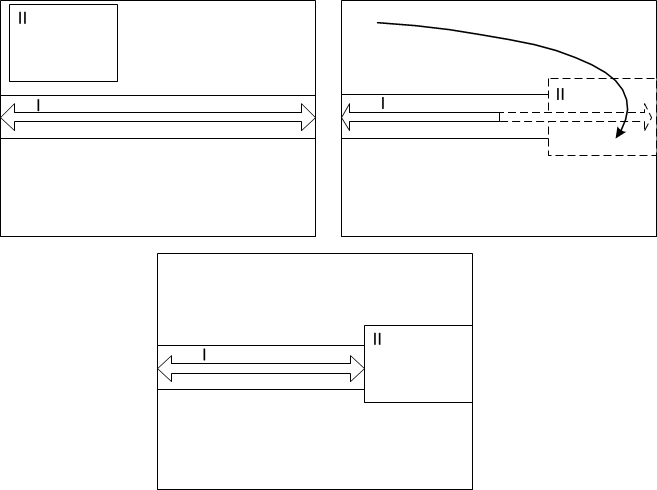Layout-Konzepte
Sie können die Größe und Position von Dashboard-Inhalten beliebig anpassen. Es gibt jedoch einige Beschränkungen. Beispielsweise kann eine Mindestgröße für Berichte festgelegt werden. Dies führt möglicherweise dazu, dass ein Berichts-Widget an bestimmten Stellen nicht platziert werden kann.
Hotspots
Wenn Dashboards leer sind, befinden sich an ihren Ecken und Rändern Hotspots. Bei Widgets befinden sich die Hotspots an den Rändern und im Zentrum.
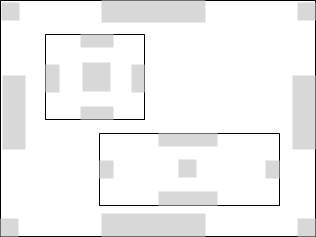
Ein Hotspot wird angezeigt, wenn Sie ein Widget auf ein Dashboard ziehen und sich der Mauszeiger über dem Hotspot befindet.
Wenn Sie Widgets zu einem Dashboard hinzufügen, sind weitere Hotspots verfügbar.
Wenn der Mauszeiger über einem Hotspot verharrt, wird unter dem Widget eine Vorschau angezeigt. Diese Vorschau zeigt die Position an, die das Widget einnimmt, wenn Sie es loslassen. Wenn sich der Mauszeiger halb über dem Rand eines vorhandenen Widgets oder dem Rand des Dashboards befindet, wird in der Vorschau ein rechteckiger Hotspot angezeigt.
Zu Anfang nehmen die Hotspots an den Rändern von Dashboards eine Position ungefähr in der Mitte des Randes ein. Wird das Widget I hier losgelassen, richtet sich seine Größe nach der Länge des Randes. Außerdem erweitert es sich vertikal und nimmt dann die Hälfte des verfügbaren Platzes ein.
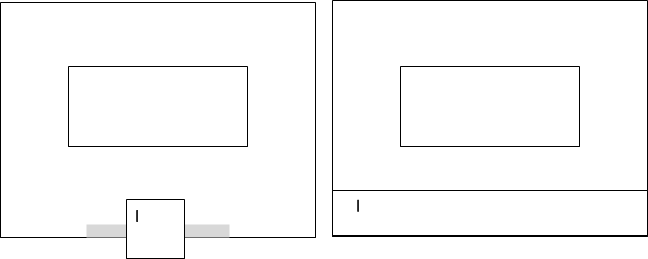
In diesem zweiten Beispiel sind jedoch der linke und der untere Rand des Dashboards bereits teilweise durch Widget I und II belegt. Übrig bleibt der Bereich zwischen der Unterseite von Widget I und der Oberseite von Widget II.
Wird Widget III über den Bereich am linken Rand gezogen, erscheint ein Hotspot. Wird Widget III losgelassen, zieht es sich vertikal zusammen und nimmt den leeren Bereich ein. Außerdem erweitert es sich horizontal und nimmt die Hälfte des verfügbaren Platzes ein.
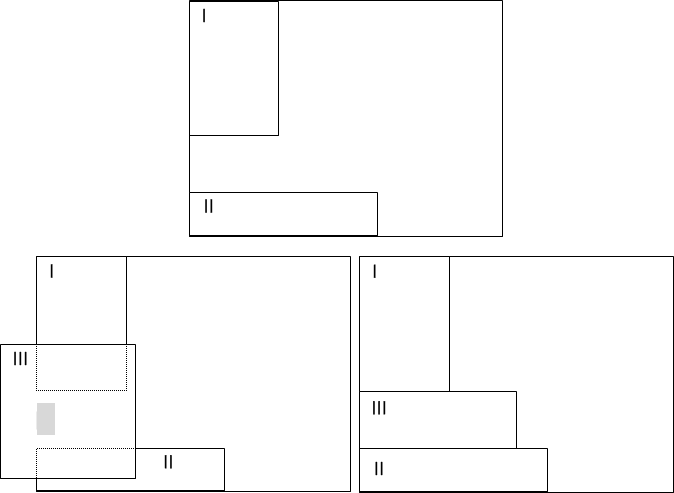
Nebeneinander
Hier wird Widget II losgelassen, während sich der Mauszeiger über einem Hotspot von Widget I befindet. Widget II nimmt die Hälfte des Platzes von Widget I ein:
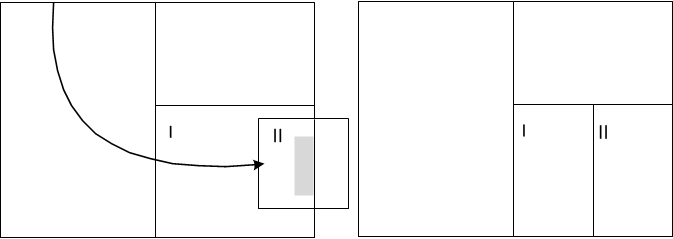
Tauschen
Ziehen Sie ein Widget über das andere. Wenn sich die zentralen Hotspots überschneiden, lassen Sie los. So können Sie die Positionen zweier Widgets austauschen.
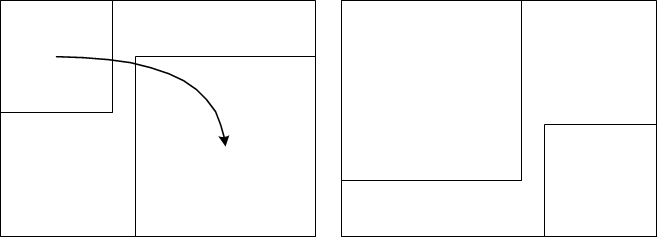
Ein Tausch ist unter Umständen nicht möglich, wenn die Widgets Berichte enthalten, für die eine Mindestgröße angegeben wurde.
Verschieben und Zusammendrücken
Um ein Widget zusammen mit einem anderen Widget zu verschieben, nutzen Sie beim Ziehen eine der folgenden Optionen: Drücken Sie die -Taste, oder drücken Sie auf beide Maustasten. Wird ein Widget an den Rand des Dashboards oder an Widgets geschoben, die nicht weiter zusammengeschoben werden können, wird es zusammengedrückt. Die vorherige Größe wird nicht wiederhergestellt, wenn das verschiebende Widget zurückgezogen wird.
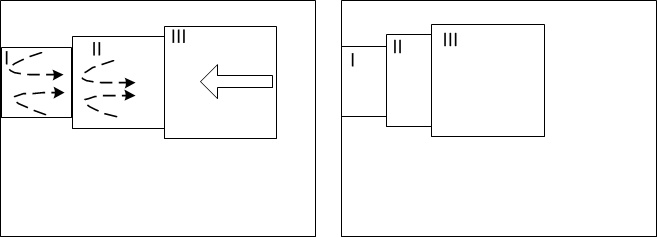
Wenn Sie das verschiebende Widget zurückziehen, bevor Sie es loslassen, erhalten die zusammengedrückten Widgets wieder ihre vorherige Form und Größe.
Dazwischenschieben
Um ein Widget zwischen angrenzende Widgets einzuschieben, ziehen Sie das Widget über die angrenzenden Widgets, drücken Sie die Umschalttaste, und lassen Sie das Widget dann los:
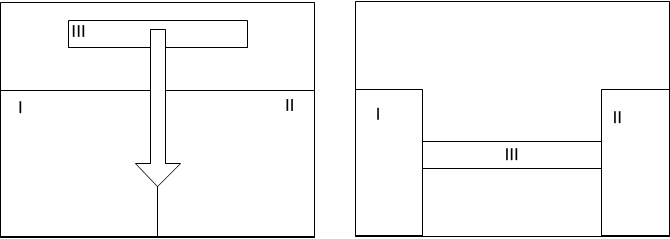
Ausfüllen
In den Eigenschaften eines Widgets können Sie angeben, dass sich das Widget automatisch horizontal oder vertikal erweitert, um den verfügbaren Platz auszufüllen.
- Klicken Sie auf der Symbolleiste des Widgets auf .
- Klicken Sie auf das Register Layout.
- Wählen Sie Horizontal ausfüllen oder Vertikal ausfüllen aus.
Dies ist wichtig, wenn Sie Dashboards erstellen möchten, deren Größe automatisch angepasst wird. Sie können Widgets auf jeder Seite eines weiteren Widgets platzieren, bei dem horizontales oder vertikales Ausfüllen aktiviert ist:
- Ziehen Sie ein Widget über den Rand eines Widgets, bei dem horizontales oder vertikales Ausfüllen aktiviert ist.
- Legen Sie das Widget ab, wenn am Rand des darunterliegenden Widgets ein Hotspot angezeigt wird.
Das Widget mit der Einstellung zum Ausfüllen verkleinert sich, um Platz für das neue Widget freizugeben. Die Einstellung zum Ausfüllen bleibt aber erhalten. Das Widget erweitert sich wieder, wenn Widget II entfernt wird.