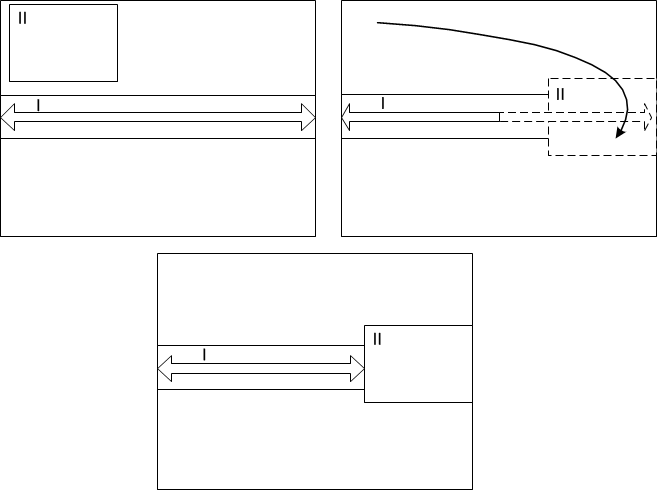Layoutkoncept
Du kan ändra storlek och plats på instrumentpanelens innehåll nästan hur du vill, men det finns vissa begränsningar. Exempelvis kan en minsta storlek anges för rapporter. Detta kan hindra dig från att placera en rapportwidget på vissa platser.
Klickbara områden
Tomma instrumentpaneler har klickbara områden i hörnen och kanterna. Widgetar har klickbara områden i kanterna och i mitten.
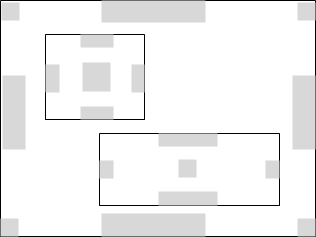
Ett klickbart område visas när du drar en widget till en instrumentpanel och muspekaren är ovanför det klickbara området.
Vartefter du lägger till widgetar på en instrumentpanel blir fler klickbara områden tillgängliga.
Om du stannar till på det klickbara området visas en förhandsgranskning under widgeten. Förhandsgranskningen visar vilket utrymme widgeten kommer att uppta om du släpper den. Förhandsgranskningen visar ett rektangulärt klickbart område när muspekaren är halvvägs längs en kant på en befintlig widget eller längs instrumentpanelens kant.
Till en början finns instrumentpanelernas klickbara områden halvvägs in längs kanterna. I det här exemplet expanderar widget I horisontellt längs kanten när du släpper den. Den expanderar även vertikalt så att den tar upp hälften av det tillgängliga utrymmet.
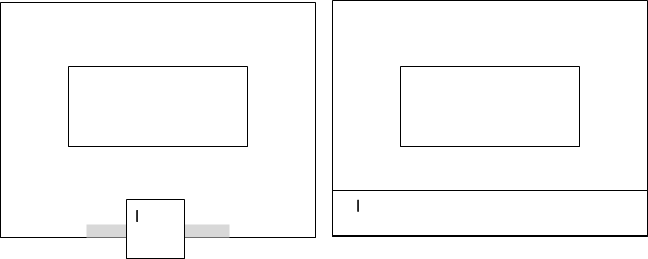
I det här andra exemplet upptas instrumentpanelens vänster- och nederkant däremot redan delvis av widget I och II, vilket lämnar ett tomt utrymme mellan nederkanten på widget I och överkanten på widget II.
När du drar widget III över utrymmet vid den vänstra kanten visas ett klickbart område. När du släpper widget III drar den ihop sig vertikalt så att den fyller ut det tomma utrymmet och expanderar horisontellt så att den tar upp hälften av det tillgängliga utrymmet.
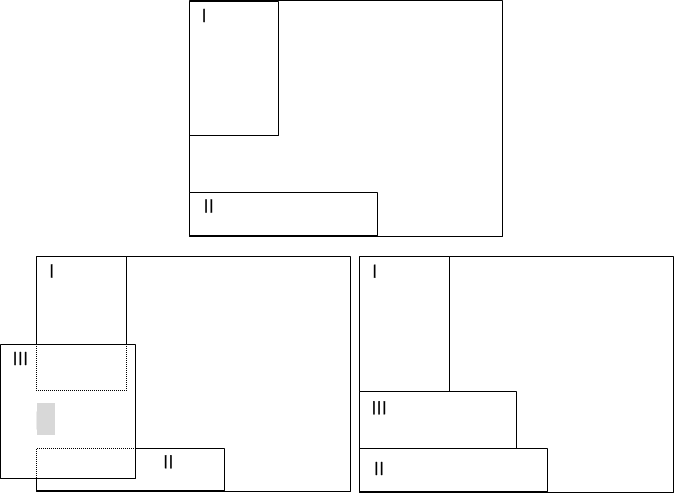
Sida vid sida
Här släpps widget II när muspekaren är på ett klickbart område för widget I. Widget II tar upp hälften av utrymmet som tas upp av widget I:
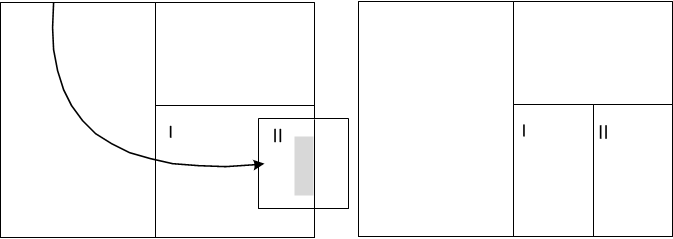
Byta plats
Om du vill byta plats på två widgetar drar du den ena widgeten över den andra, och släpper den när de klickbara områdena i mitten ligger i linje med varandra:
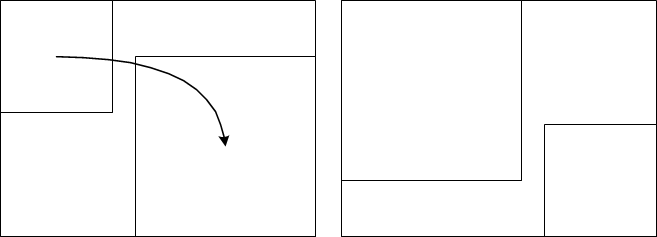
Om widgetarna innehåller rapporter för vilka en minsta storlek har angetts, är det inte säkert att det går att byta plats på dem.
Knuffa och kläm ihop
Om du vill knuffa en widget med en annan widget kan du använda något av följande alternativ medan du drar widgeten: Tryck på -tangenten eller tryck på båda musknapparna. Om du knuffar en widget mot instrumentpanelens kant eller mot widgetar som inte kan komprimeras mer trycks den ihop. Den återfår inte sin ursprungliga storlek om du drar tillbaka den widget som du knuffar den med.
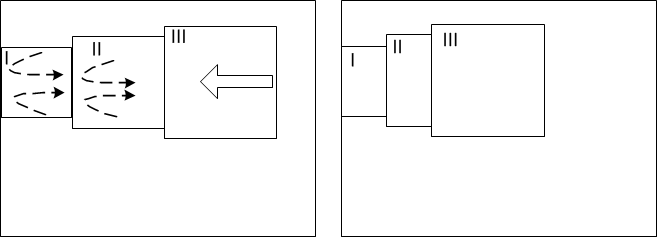
Om du drar tillbaka widgeten som knuffar de andra innan du släpper den återgår hopklämda widgetar till sina ursprungsdimensioner.
Knuffa in mellan
Om du vill knuffa in en widget mellan två närliggande widgetar drar du den över de närliggande widgetarna, trycker ned Shift-tangenten och släpper sedan widgeten:
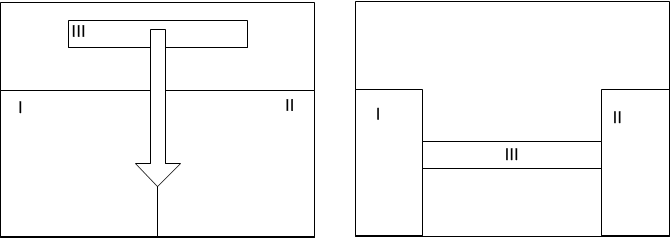
Fyll i
I egenskaperna för en widget kan du ange att widgeten automatiskt ska expandera horisontellt eller vertikalt så att den fyller ut det tillgängliga utrymmet.
- Klicka på i widgetens verktygsfält.
- Klicka på fliken Layout.
- Välj Fyll i horisontellt eller Fyll i vertikalt.
Detta är viktigt när du skapar instrumentpaneler med automatisk storlek. Du kan placera widgetar på valfri sida av en widget som fylls i horisontellt eller vertikalt:
- Dra en widget över en kant på en widget som fylls i horisontellt eller vertikalt.
- Släpp widgeten när ett klickbart område visas i kanten på widgeten under.
Den ifyllda widgeten krymper för att ge plats åt den nya widgeten, men behåller sina fyllnadsinställningar. Den expanderar på nytt om du tar bort widget II: