Conceitos de layout
Você pode redimensionar e reposicionar o conteúdo do painel, mas existem algumas restrições. Por exemplo, o tamanho mínimo especificado para widgets pode impedir que você posicione um widget de relatório em determinadas posições.
Pontos de acesso
As áreas de ponto de acesso ajudam você a alinhar e redimensionar widgets e otimizar o espaço disponível no seu painel.
Quando vazios, os painéis têm pontos de acesso nos próprios cantos e bordas. Um painel que contém widgets tem pontos de acesso nas bordas e cantos do espaço que está vazio ou ocupado por um widget.
Os widgets têm pontos de acesso nas próprias bordas e no centro.
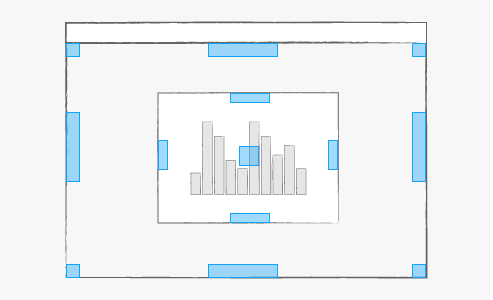
Quando você arrasta um widget, uma área de ponto de acesso é exibida quando seu dedo está sobre a área.
Se você parar sobre uma área de ponto de acesso, será exibida uma visualização embaixo do widget. A visualização indica a posição que o widget ocupará se você o soltar.
As áreas de pontos de acesso funcionam de forma diferente caso você esteja usando pontos de acesso nas bordas ou nos cantos de um painel ou widget:
- Se você colocar um widget na área do ponto de acesso no canto de um painel, o widget ocupará todo o espaço disponível.
A imagem mostra o uso da área do ponto de acesso do canto.
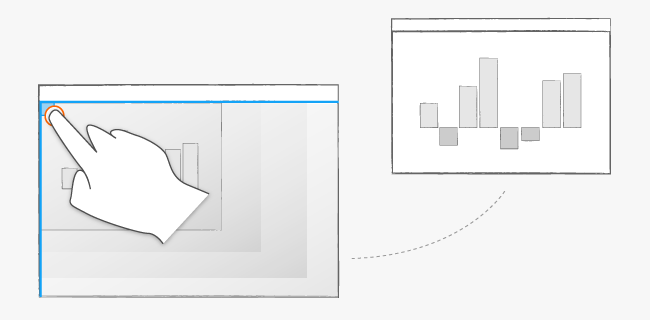
- Se você colocar um widget na área de ponto de acesso na borda de um painel de controle, o widget ocupará a metade do espaço disponível ao longo da borda.
Este exemplo mostra o uso da área de ponto de acesso na borda de um painel. As áreas de ponto de acesso nas bordas de um painel ocupam uma posição intermediária na altura da borda. Quando solto, o widget se expande verticalmente ao longo da altura da borda. Ele também se expande horizontalmente para ocupar metade do espaço disponível.
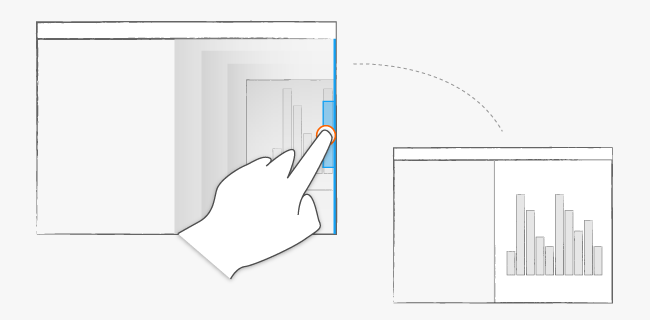
- Se você colocar um widget sobre a área do ponto de acesso no centro de outro widget, os widgets são trocados.
À medida que você adiciona conteúdo, mais áreas de pontos de acesso ficam disponíveis.
Neste exemplo, o lado esquerdo do painel já está ocupado por dois widgets, deixando um espaço vazio no lado direito. Quando outro widget é arrastado sobre o espaço no lado direito, na borda superior, uma área de ponto de acesso é exibida. Quando solto, o widget ocupa o espaço vazio na horizontal, e expande-se verticalmente para ocupar a metade do espaço disponível.
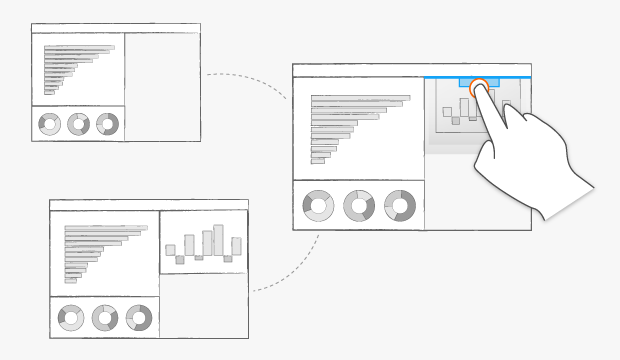
Lado a lado
Se o ponto de acesso estiver em um widget existente, o widget descartado cortará o widget existente pela metade. Os dois widgets são alinhados verticalmente ou horizontalmente, dependendo de o ponto de acesso estar em uma borda vertical ou horizontal. Se o ponto de acesso estiver em uma borda do painel, o widget solto se ajustará à borda e ocupará o comprimento disponível.
Aqui, dois widgets ocupam o lado direito do painel. Outro widget será solto quando o dedo que o está arrastando estiver acima de uma área de ponto de acesso do widget, na parte inferior do painel. O widget adicionado ocupará a metade do espaço ocupado pelo widget na parte inferior do painel:
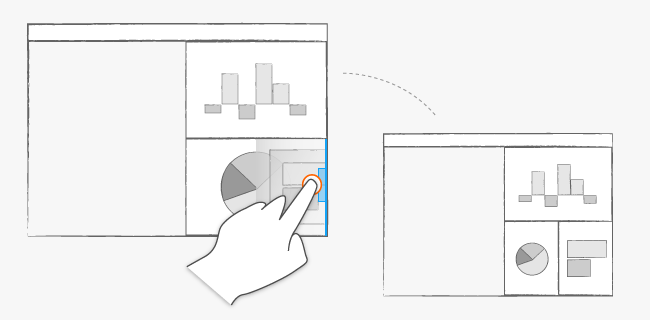
Trocar
Para trocar as posições de dois widgets, arraste um widget sobre o outro e solte-o quando as áreas dos pontos de acesso centrais estiverem alinhadas. Quando o dedo que está arrastando o widget está diretamente sobre um widget existente, um destes resultados pode ser observado:
- Se o dedo estiver sobre o centro de um widget existente, os widgets trocam de lugar.
- Se um widget for arrastado de uma conexão com conteúdo, ele substituirá o widget existente.
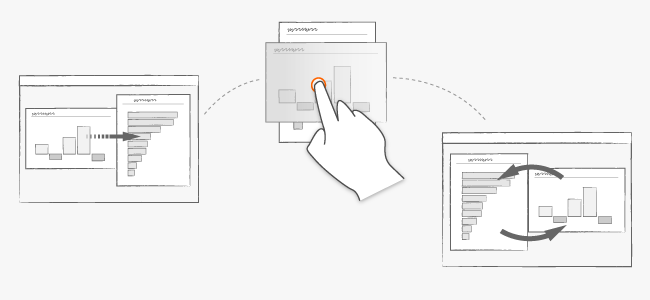
Talvez a troca não seja possível se os widgets contiverem relatórios para os quais um tamanho mínimo excede o espaço disponível.
Empurrar e comprimir
Se você usar dois dedos para arrastar um widget, o widget poderá empurrar outros widgets em seu caminho. Um widget será comprimido contra a borda se for empurrado contra uma borda de um painel ou contra widgets que não podem ser mais comprimidos.
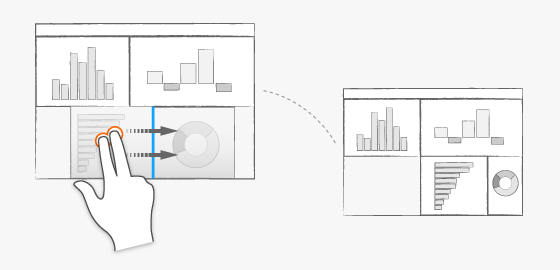
Se você retirar o widget antes de soltá-lo, o widget comprimido voltará ao tamanho original. Você pode deixar o segundo dedo em qualquer ponto externo ou interno do widget.
Empurrar entre
Para empurrar um widget entre outros, arraste-o com um dedo e, em seguida, coloque um segundo dedo e solte-o no seu painel.
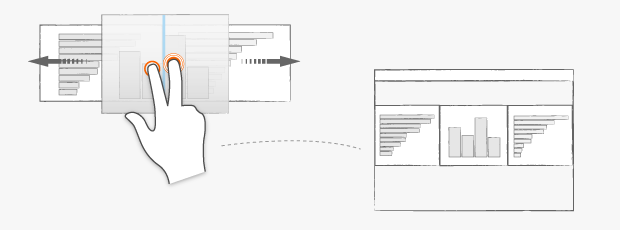
O widget adicionado mantém as dimensões ou se comprime, caso não exista espaço para empurrar os outros widgets. Normalmente, os widgets existentes se comprimem para acomodar o novo widget.
Você pode deixar o segundo dedo em qualquer ponto externo ou interno do widget.
Preenchimento
Nas propriedades de um widget na guia Layout, é possível especificar que o widget deve se expandir automaticamente para preencher um espaço disponível.
Como alternativa, quando você arrasta um widget e o solta sobre uma área de ponto de acesso, as opções de preenchimento correspondentes nas propriedades do widget são ativadas automaticamente. Por exemplo, quando você usa a área de ponto de acesso de canto, as propriedades de preenchimento horizontal e vertical do widget são ativadas.
Isso é importante ao criar painéis com dimensionamento automático. É possível colocar widgets no final de um widget com preenchimento horizontal ou vertical.
- Com um dedo, arraste um widget sobre o final de um widget com preenchimento horizontal ou vertical.
- Coloque um segundo dedo no painel.
- Em simultâneo, levante os dois dedos do painel.
O widget preenchido se comprime para acomodar o novo widget, mas mantém a definição de preenchimento.
Aqui, o widget na parte inferior do painel tem preenchimento horizontal. O outro widget é arrastado com um dedo sobre a borda do widget na parte inferior. Um segundo dedo é incluído antes de retirar. O widget de baixo é comprimido, mas mantém sua definição de preenchimento. Ele será expandido novamente se o segundo widget for removido:
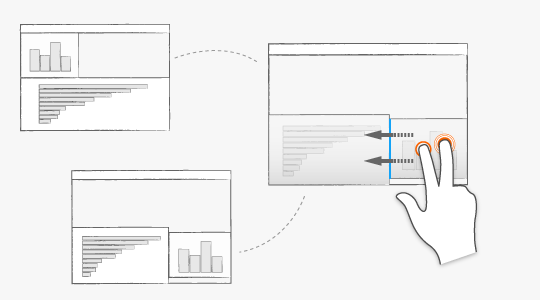
Você pode deixar o segundo dedo em qualquer ponto: fora ou dentro do widget.