Koncepcje układu
Można zmienić rozmiar i położenie zawartości dashboardu, istnieją jednak pewne ograniczenia. Na przykład minimalny rozmiar określony dla widżetów może uniemożliwić umieszczenie widżetu raportu w niektórych miejscach.
Punkty aktywne
Punkty aktywne ułatwiają wyrównanie i zmianę rozmiarów widżetów, pozwalają także zoptymalizować dostępną przestrzeń dashboardu.
Puste dashboardy mają punkty dostępu w narożnikach i na krawędziach. Dashboard zawierający widżety ma punkty aktywne na krawędziach i rogach przestrzeni, która jest pusta albo zajęta przez widżet.
Widżety są wyposażone w punkty dostępu na krawędziach i w środkach.
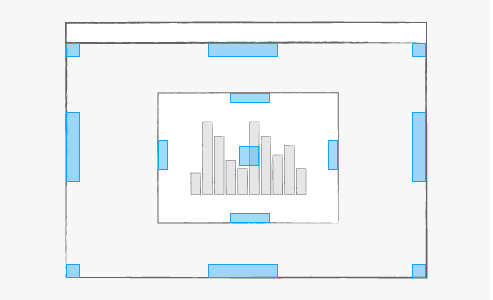
Podczas przeciągania widżetu obszar punktu dostępu wyświetla się, gdy palec znajduje się nad tym obszarem.
Po zatrzymaniu się nad obszarem punktu aktywnego wyświetli się podgląd pod widżetem. Podgląd wskazuje pozycję, którą będzie zajmował widżet po jego upuszczeniu.
Obszary punktów aktywnych działają różnie w zależności od tego, czy użytkownik używa punktów aktywnych na krawędziach, czy w narożnikach dashboardu lub widżetu:
- Widżet umieszczony w obszarze punktu aktywnego w narożniku dashboardu zajmie całą dostępną przestrzeń.
Obraz pokazuje użycie obszaru punktu aktywnego w narożniku.
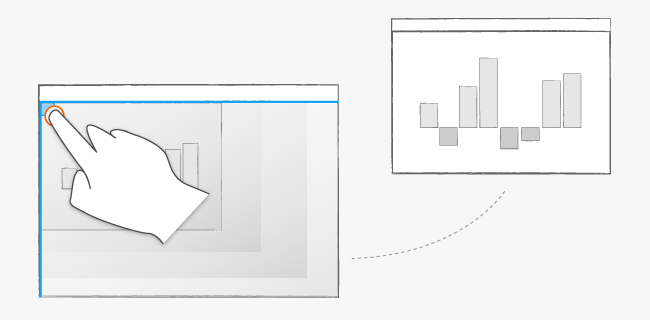
- Widżet umieszczony w obszarze punktu aktywnego na krawędzi dashboardu zajmie połowę dostępnej przestrzeni.
Ten przykład pokazuje użycie obszaru punktu aktywnego na krawędzi dashboardu. Obszary punktów aktywnych na krawędziach dashboardu zajmują pozycję na środku wysokości krawędzi. Po zakończeniu operacji upuść, widżet rozszerzy się pionowo wzdłuż wysokości krawędzi. Widżet rozwija się również poziomo, aby zająć połowę dostępnej przestrzeni.
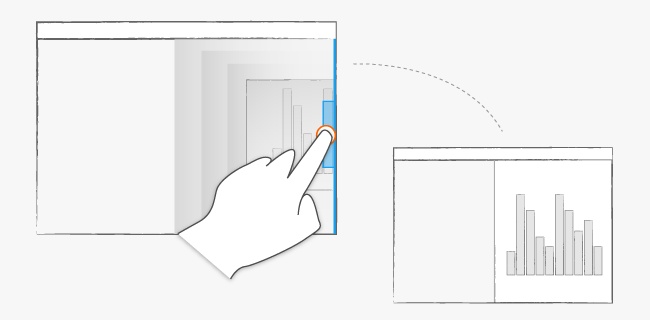
- Jeżeli umieścisz widżet nad obszarem punktu aktywnego w środku innego widżetu, widżety zamienią się miejscami.
Po dodaniu zawartości kolejne punkty aktywne staną się dostępne.
W tym przykładzie lewa strona dashboardu jest już zajęta przez dwa widżety, co pozostawia pustą przestrzeń po prawej stronie. Podczas przeciągania innego widżetu nad przestrzenią po prawej stronie nad górną krawędzią wyświetli się obszar punktu aktywnego. Po opuszczeniu widżet zajmuje pustą przestrzeń poziomo i rozwija się pionowo, aby zająć połowę dostępnej przestrzeni.
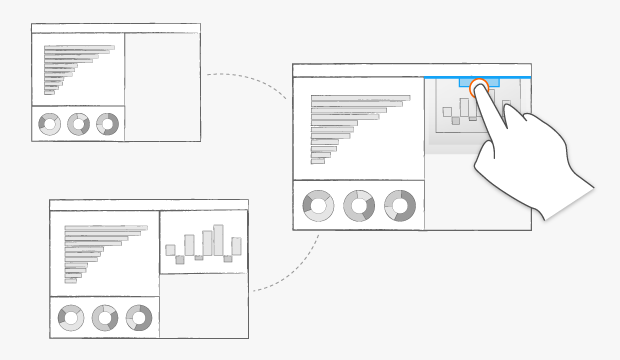
Sąsiadująco
Jeśli punkt aktywny jest w istniejącym widżecie, upuszczony widżet skraca istniejący widżet o połowę. Oba widżety wyrównują swoje położenie w pionie albo poziomie, w zależności od tego, czy punkt aktywny znajduje się na obramowaniu pionowym czy poziomym. Jeśli punkt aktywny jest na granicy dashboardu, upuszczony widżet zostanie przyciągnięty do krawędzi i zajmie dostępną długość.
Tutaj dwa widżety zajmują prawą stronę dashboardu. Kolejny widżet jest opuszczany, gdy palec, za pomocą którego użytkownik go przeciąga, znajduje się nad obszarem punktu aktywnego widżetu w dolnej części dashboardu. Dodany widżet przechwytuje połowę przestrzeni, która była zajmowana przez widżet w dolnej części dashboardu:
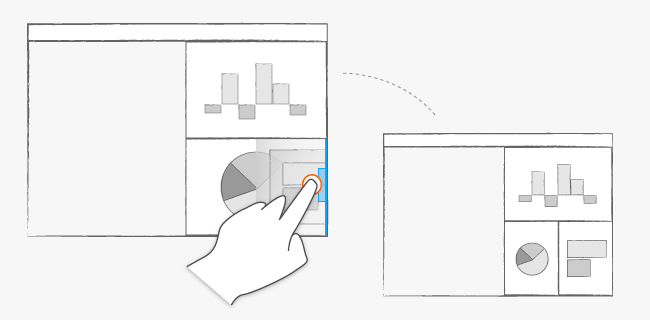
Zamienianie
Aby zamienić pozycję dwóch widżetów, przeciągnij jeden widżet nad drugim i upuść, gdy środkowe obszary punktów aktywnych będą wyrównane. Gdy palec, którym przeciągasz widżet, jest umieszczony bezpośrednio nad istniejącym widżetem, można zaobserwować jeden z wyników:
- Jeśli palec znajduje się na środku istniejącego widżetu, widżety zamieniają się miejscami.
- Jeśli widżet został przeciągnięty z połączenia zawartości, zastępuje istniejący widżet.
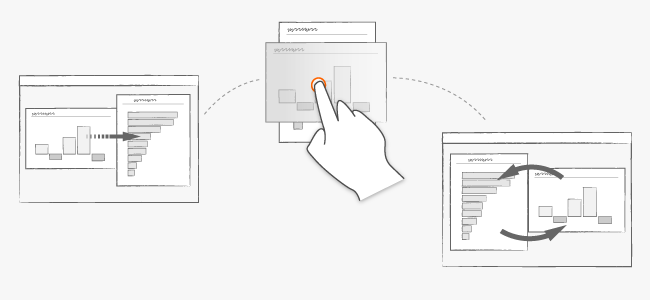
Zamienianie może nie być możliwe, jeżeli widżety zawierają raporty, których minimalny rozmiar przekracza dostępną przestrzeń.
Wypychanie i ściskanie
Jeżeli przeciągasz widżet za pomocą dwóch palców, widżet może wypychać inne widżety na drodze. Po dopchnięciu do krawędzi dashboardu albo do widżetu, którego nie można skompresować, przesuwany widżet zostanie skompresowany do tej krawędzi.
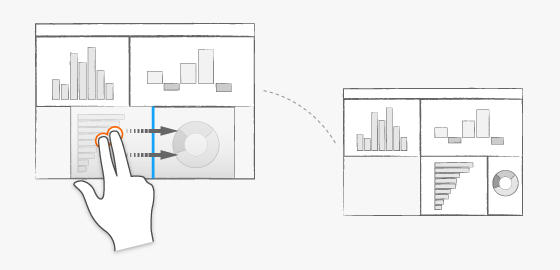
Cofnięcie dopychanego widżetu przed jego upuszczeniem sprawi, że zgnieciony widżet powróci do pierwotnych rozmiarów. Można umieścić drugi palec w dowolnym miejscu poza widżetem lub wewnątrz widżetu.
Przesuń pomiędzy
Aby wypchnąć widżet pomiędzy inne widżety, przeciągnij go jednym palcem, a następnie dostaw drugi palec i upuść widżet na dashboardzie.

Dodany widżet zachowuje swoje wymiary albo kurczy się, jeśli nie ma wystarczająco dużo miejsca do wypchnięcia innych widżetów. Zazwyczaj istniejące widżety kurczą się, aby dostosować się do nowego widżetu.
Można umieścić drugi palec w dowolnym miejscu poza widżetem lub wewnątrz widżetu.
Wypełnianie
We właściwościach widżetu na karcie Układ można określić automatyczne rozwijanie się widżetu do wypełnienia całej dostępnej przestrzeni.
Inna możliwość: podczas przeciągania widżetu i upuszczania go nad obszarem punktu aktywnego, odpowiednie opcje wypełnienia we właściwościach widżetów są włączane automatycznie. Na przykład przy użyciu narożnego obszaru punktu aktywnego włączane są zarówno właściwości wypełnienia pionowego, jak i poziomego.
Jest to ważne podczas tworzenia dashboardów z automatycznym dopasowywaniem rozmiaru. Można umieszczać widżety na dowolnym końcu widżetu, który ma poziome lub pionowe wypełnienie.
- Przeciągnij jednym palcem widżet nad końcem widżetu z wypełnieniem poziomym lub pionowym.
- Umieść drugi palec na dashboardzie.
- Równocześnie podnieś oba palce z dashboardu.
Wypełniony widżet kurczy się, aby dostosować się do nowego widżetu, ale zachowuje ustawienie wypełnienia.
Tutaj, widżet w dolnej części dashboardu ma wypełnienie poziome. Drugi widżet jest przeciągany jednym palcem nad krawędź widżetu w dolnej części. Drugi palec powinien zostać dodany zanim zostanie wycofany. Dolny widżet kurczy się, ale zachowuje ustawienie wypełnienia. Widżet powiększy się ponownie, jeśli drugi widżet zostanie usunięty:
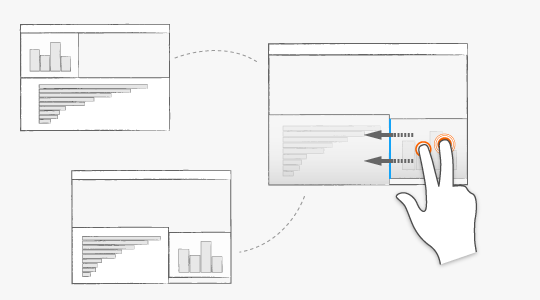
Drugi palec można umieścić w dowolnym miejscu: poza widżetem lub wewnątrz widżetu.