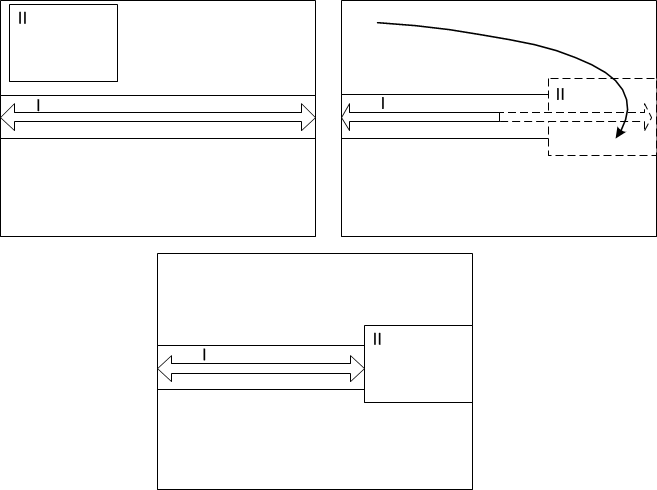Koncepcje układu
Można zmienić rozmiar i położenie zawartości dashboardu w dowolny sposób, ale istnieją pewne ograniczenia. Można na przykład określić minimalny rozmiar raportów. Może to uniemożliwić umieszczanie widżetu raportu w niektórych pozycjach.
Punkty aktywne
Puste dashboardy mają punkty dostępu w narożnikach i na krawędziach. Widżety mają punkty aktywne na krawędziach i w środkach.
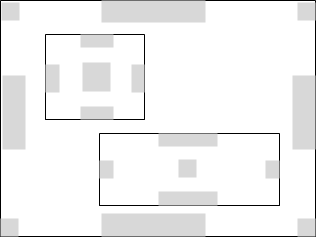
Punkt dostępu jest wyświetlany gdy podczas przeciągania widżetu na dashboard wskaźnik myszy znajduje się nad punktem dostępu.
W trakcie dodawania widżetów do dashboardu kolejne punkty dostępu staną się dostępne.
Jeżeli zatrzymasz się nad punktem aktywnym, wyświetli się podgląd pod widżetem. Podgląd wskazuje pozycję, w której zostanie umieszczony widżet po zakończeniu operacji upuść. Podgląd wyświetla prostokątny punkt aktywny, gdy wskaźnik myszy znajduje się w połowie krawędzi istniejącego widżetu lub krawędzi dashboardu.
Początkowo punkty aktywne na krawędziach dashboardu zajmują pozycję na środku długości krawędzi. W tym przykładzie, po upuszczeniu, widżet I rozwija się poziomo wzdłuż długości krawędzi. Widżet rozwija się również pionowo, aby zająć połowę dostępnej przestrzeni.
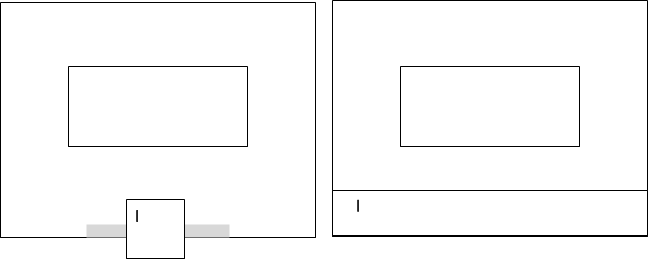
W drugim przykładzie lewa i dolna krawędź dashboardu są częściowo zajęte przez widżety I i II, pozostawiając pustą przestrzeń pomiędzy dolną krawędzią widżetu I i górną krawędzią widżetu II.
Po przeciągnięciu widżetu III nad przestrzenią po lewej stronie krawędzi wyświetli się punkt aktywny. Po opuszczeniu widżet II pomniejsza się pionowo, aby zająć wolną przestrzeń i powiększa się poziomo, aby zająć połowę dostępnej przestrzeni.
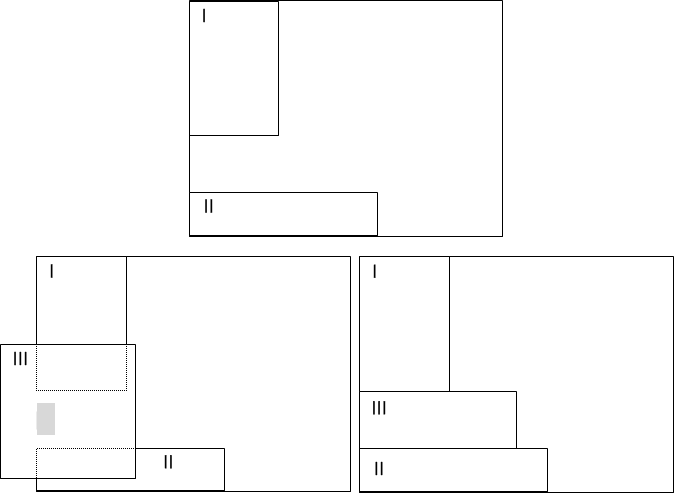
Sąsiadująco
Tutaj widżet II jest opuszczany po umieszczeniu wskaźnika myszy nad punktem aktywnym widżetu I. Widżet II przechwytuje połowę przestrzeni zajmowanej przez widżet I:
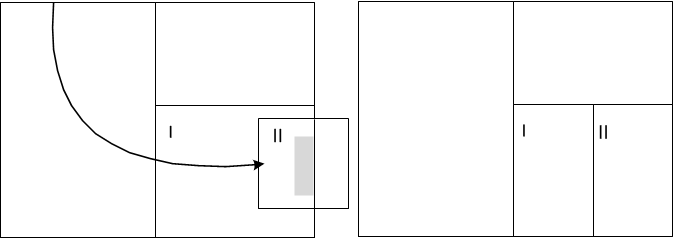
Zamienianie
Aby zamienić pozycję dwóch widżetów, przeciągnij jeden widżet nad drugim i upuść, gdy środkowe punkty aktywne będą wyrównane:
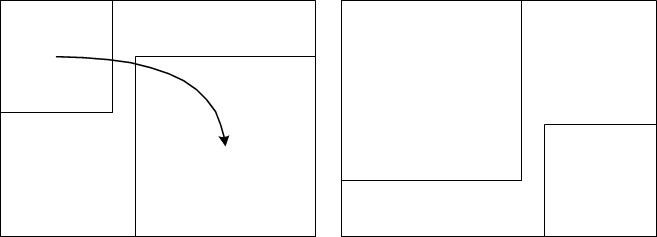
Zamienianie może nie być możliwe, jeżeli widżety zawierają raporty, dla których określono minimalny rozmiar.
Wypychanie i ściskanie
Aby wypchnąć jeden widżet innym widżetem, naciśnij klawisz P (P to skrót od "Pushing"). Widżet wypychany w kierunku krawędzi dashboardu albo widżetów, których nie można bardziej skompresować, zostanie skompresowany. Widżet nie powróci do pierwotnego rozmiaru, jeśli wypychający widżet zostanie wycofany.
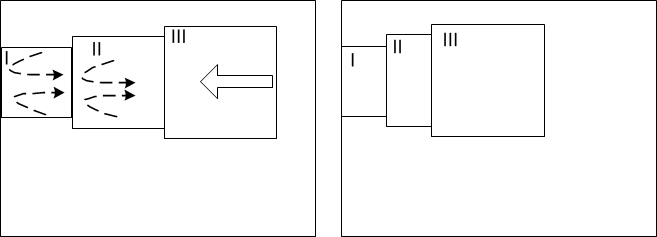
Jeżeli użytkownik chce wycofać wypychany widżet zanim go upuści, ściśnięte widżety wrócą do pierwotnych wymiarów.
Przesuń pomiędzy
Aby przesunąć widżet pomiędzy sąsiadujące widżety, przeciągnij go nad widżety obok, naciśnij klawisz P, a następnie upuść widżet:
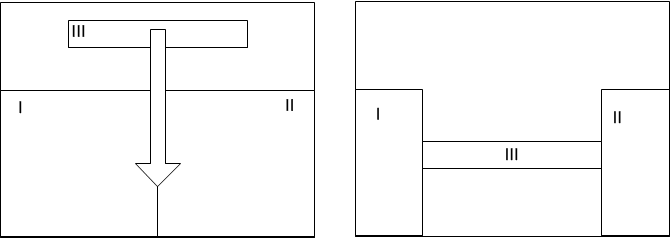
Wypełnianie
We właściwościach widżetu można określić, czy widżet ma automatycznie rozwijać się poziomo lub pionowo, aby wypełnić dostępną przestrzeń:
- Kliknij przycisk w pasku narzędzi widżetu.
- Kliknij kartę Układ.
- Wybierz Wypełnij poziomo lub Wypełnij pionowo.
Jest to ważne podczas tworzenia dashboardów z automatycznym dopasowywaniem rozmiaru. Można umieszczać widżety na końcu widżetu, który ma poziome lub pionowe wypełnienie:
- Przeciągnij widżet na koniec widżetu z wypełnieniem poziomym lub pionowym.
- Upuść widżet, gdy wyświetli się punkt aktywny na krawędzi widżetu pod spodem.
Wypełniony widżet kurczy się, aby dostosować się do nowego widżetu, ale zachowuje ustawienie wypełnienia. Widżet znów się powiększy po usunięciu widżetu II: