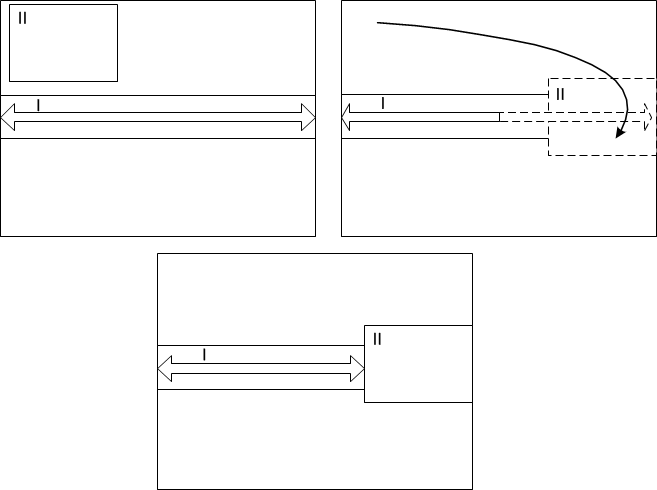Oppsettkonsepter
Du kan endre størrelsen på og plasseringen av instrumentbordinnhold som du ønsker, men det er noen begrensninger. For eksempel kan en minimumsstørrelse spesifiseres for rapporter. Dette kan forhindre at du plasserer en rapportwidget på bestemte steder.
Aktiveringspunkter
Når instrumentbord er tomme, har de aktiveringspunkter i hjørnene og kantene. Widgeter har aktiveringspunkter på kantene og i midten.
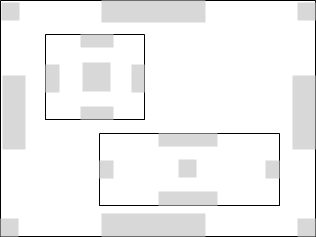
Et aktiveringspunkt vises når du drar en widget til et instrumentbord, og musepekeren er over aktiveringspunktet.
Når du legger til widgeter i et instrumentbord, blir flere aktiveringspunkter tilgjengelig.
Hvis du stopper over aktiveringspunktet, vises en forhåndsvisning under widgeten. Forhåndsvisningen indikerer posisjonen widgeten vil oppta hvis du slipper den. Forhåndsvisningen viser et rektangulært aktiveringspunkt når muspekeren er halvveis langs kanten til en eksisterende widget eller langs kanten til instrumentbordet.
I utgangspunktet opptar aktiveringspunktene på kantene til et instrumentbord en posisjon halvveis langs lengden av kanten. Hvis den slippes i dette eksempelet, utvides Widget I horisontalt langs lengden til kanten. Det utvides også vertikalt for å oppta halvparten av det tilgjengelige området.
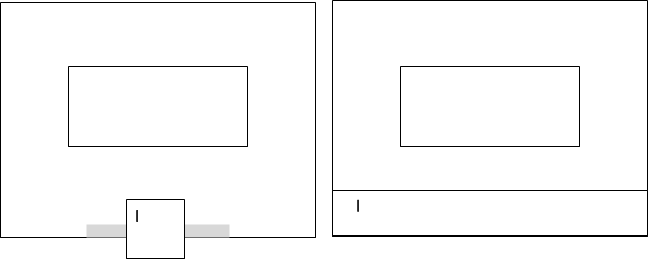
Men i dette andre eksemplet, er venstre og nedre kant av instrumentbordet allerede delvis opptatt av widget I og II, som lar det være tom plass mellom bunnen til widget I og toppen til widget II.
Når widget III dras over rommet på venstre kant vises et aktiveringspunkt. Når det slippes trekker widget III seg sammen vertikalt for å oppta det tomme rommet, og utvider seg horisontalt for å oppta halve det tilgjengelige rommet.
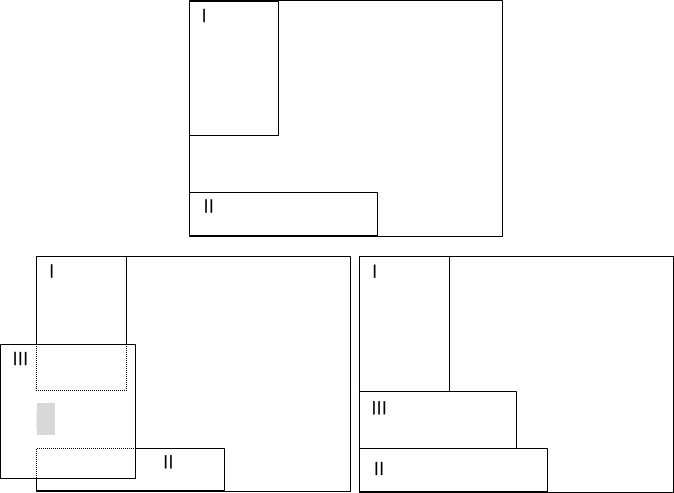
Rute
Her slippes widget II når muspekeren er over et aktiveringspunkt for widget I. Widget II tar halvparten av rommet som er opptatt av widget I:
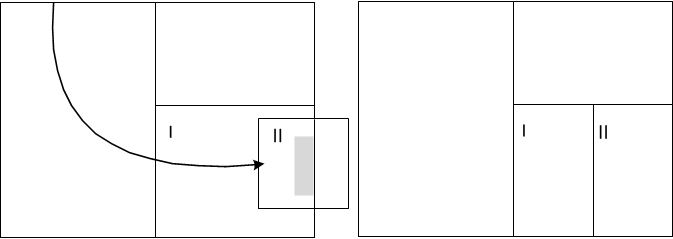
Bytte
For å bytte posisjonen til to widgeter må du dra den ene widgeten over den andre og slippen den når aktiveringspunktene i midten er i linje:
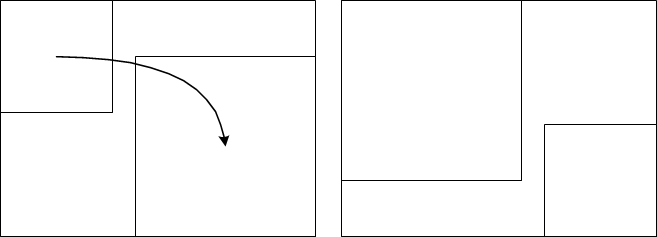
Det er muligens ikke mulig å bytte hvis widgetene inneholder rapporter som en minimumsstørrelse er spesifisert for.
Skyv og klem
Du skyver en widget med en annen ved å trykke på P-tasten (P står for Pushing). Hvis en widget dyttes mot kanten av instrumentbordet eller mot widgeter som ikke kan komprimeres ytterligere, blir den komprimert. Den returnerer ikke til sin originale størrelse når widgeten som skyver, blir trukket bort.
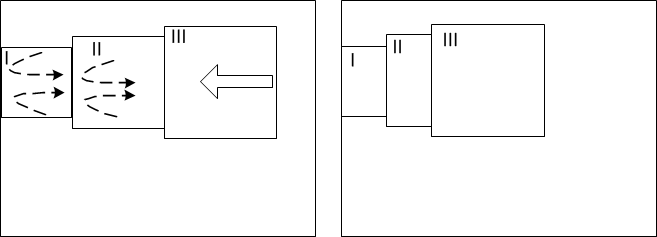
Hvis du trekker bort widgeten som skyver før du slipper den, returnerer de klemte widgetene tilbake til sine originale dimensjoner.
Skyv mellom
Hvis du ønsker å skyve en widget mellom tilstøtende widgeter, må du dra den over tilstøtende widgeter, trykke på P og slippe widgeten:
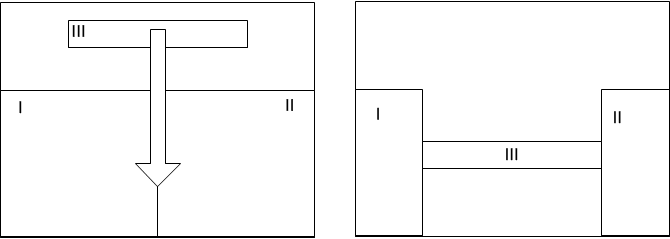
Fyll
I egenskapene til en widget kan du spesifisere at widgeten automatisk utvides horisontalt eller vertikalt for å fylle den tilgjengelige plassen:
- Klikk i verktøylinjen til widgeten.
- Klikk Oppsett-fanen.
- Velg Fyll horisontalt eller Fyll vertikalt.
Dette er viktig når du oppretter instrumentbord med automatisk tilpassing. Du kan plassere widgeter på begge ender av en widget som har horisontalt eller vertikalt fyll:
- Dra en widget over enden til en widget med horisontalt eller vertikalt fyll.
- Slipp widgeten når et aktiveringspunkt vises på kanten av widgeten under.
Den fylte widgeten krymper for å gjøre plass til den nye widgeten, men beholder sine fyll-innstillinger. Den vil utvides igjen hvis widget II fjernes: