Oppsettkonsepter
Du kan endre størrelsen på og plasseringen av instrumentbordinnhold som du ønsker, men det er noen begrensninger. Minimumsstørrelsen som er angitt for widgeter, kan for eksempel forhindre deg i å plassere en rapportwidget i bestemte posisjoner.
Aktiveringspunkter
Aktiveringspunkter hjelper deg med å justere og endre størrelse på widgeter og optimalisere ledig plass på instrumentbordet.
Når instrumentbord er tomme, har de aktiveringspunkter i hjørnene og kantene. Et instrumentbord som inneholder widgeter har aktiveringspunkter på kantene og hjørner av plasser som enten er tomme eller brukes av en widget.
Widgeter har aktiveringspunkter på kantene og i midten.
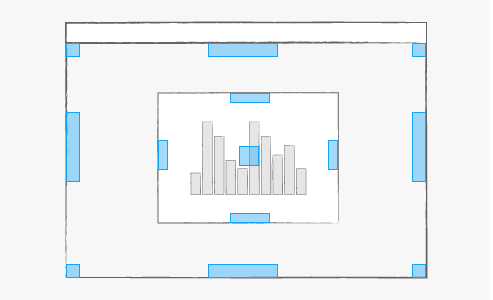
Når du drar en widget, vises et aktiveringspunkt når fingeren er over området.
Hvis du stopper over aktiveringspunktet, vises en forhåndsvisning under widgeten. Forhåndsvisning angir posisjonen som widgeten opptar hvis du slipper den.
Aktiveringspunktene fungerer forskjellig avhengig av om du bruker aktiveringspunkter på kantene eller i hjørnene av et instrumentbord eller en widget:
- Hvis du plasserer en widget i aktiveringspunktet i hjørnet av et instrumentbord, opptar widgeten hele den tilgjengelige plassen.
Bildet viser bruk av et aktiveringspunkt i hjørnet.

- Hvis du plasserer en widget i aktiveringspunktet i hjørnet av et instrumentbord, opptar widgeten halvparten av den tilgjengelige plassen langs kanten.
Dette eksempelet viser bruken av aktiveringspunkter langs kanten av et instrumentbord. Aktiveringspunktene langs kantene på et instrumentbord opptar en posisjon halvveis høyden på kanten. Når widgeten slippes, utvider den seg vertikalt langs høyden på kanten. Den utvides også horisontalt for å oppta halvparten av den tilgjengelige plassen.

- Hvis du plasserer en widget over et aktiveringsområde i midten av en annen widget, byttes widgetene.
Når du legger til innhold, blir flere aktiveringspunkter tilgjengelige.
I dette eksempelet er venstre side av instrumentbordet allerede opptatt av to widgeter, og etterlater et tomt område på høyre side. Når en annen widget drar over plassen på høyre side på toppkanten, vises et aktiveringspunkt. Når widgeten slippes, opptar den tomme plassen horisontalt, og utvides vertikalt for å oppta halvparten av den tilgjengelige plassen.

Rute
Hvis aktiveringspunktet er på en eksisterende widget, kutter widgeten du slipper den eksisterende widgeten i to. De to widgetene justeres vertikalt eller horisontalt, alt etter om aktiveringspunktet er på en vertikal eller horisontal kantlinje. Hvis aktiveringspunktet er langs en kantlinje på instrumentbordet festes widgeten som slippes til kanten og opptar den tilgjengelige lengden.
Her opptar to widgeter den høyre siden av instrumentbordet. En annen widget slippes når fingeren som drar den er over et aktiveringspunkt for widgeten på bunnen av instrumentbordet. Widgeten som legges til, opptar halvparten av plassen som ble opptatt av widgeten på bunnen av instrumentbordet.

Bytte
For å bytte posisjonen til to widgeter må du dra den ene widgeten over den andre og slippe den når de sentrale aktiveringspunktene er i linje. Når fingeren som drar widgeten er rett over en eksisterende widget, kan et av disse resultatene observeres:
- Hvis fingeren er over midten av den eksisterende widgeten, bytter widgetene plass.
- Hi MHvis den dratte widgeten dras fra en tilkobling til innhold, erstatter den eksisterende widgeten.

Det er muligens ikke mulig å bytte hvis widgetene inneholder rapporter som en minimumsstørrelse er angitt for.
Skyv og klem
Hvis du bruker to fingre til å dra en widget, kan widgeten skyve andre widgeter i banen sin. Hvis en widget dyttes mot kanten av instrumentbordet eller mot widgeter som ikke kan komprimeres ytterligere, blir den komprimert mot kanten.
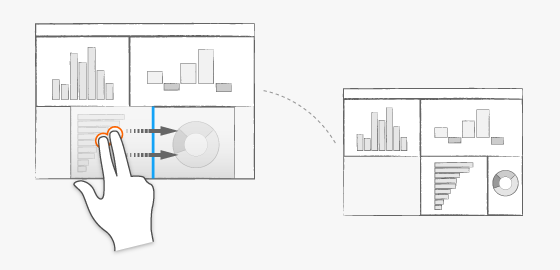
Hvis du trekker bort widgeten som skyves før du slipper den, returnerer de klemte widgetene tilbake til sine originale størrelser. Du kan plassere den andre fingeren hvor som helst utenfor eller innenfor widgeten.
Hvis enheten din støtter 3D Touch, kan du bruke den til å skyve og klemme widgeter på instrumentbordet.
Skyv mellom
Du skyver en widget mellom andre widgeter ved å dra den med en finger og deretter plassere en finger til og slippe den på instrumentbordet.

Widgeten som legges til, beholder sine dimensjoner eller krymper hvis det ikke er nok plass for de andre widgetene å bli dyttet bort. Vanligvis krymper de eksisterende widgetene for å gjøre plass til den nye widgeten.
Du kan plassere den andre fingeren hvor som helst utenfor eller innenfor widgeten.
Fyll
I Oppsett-fanen under egenskapene til en widget kan du angi at widgeten automatisk utvides for å fylle den tilgjengelige plassen.
Alternativt, når du drar en widget og slipper den over et aktiveringspunktene, blir de tilsvarende fyllalternativene i widgetegenskapene slått på automatisk. Når du bruker aktiveringspunktet i hjørnet, er for eksempel både horisontale og vertikale fyllegenskaper for widgeten slått på.
Dette er viktig når du oppretter instrumentbord med automatisk tilpassing. Du kan plassere widgeter på begge ender av en widget som har horisontalt eller vertikalt fyll.
- Med en finger drar du en widget over enden til en widget med horisontalt eller vertikalt fyll.
- Plasser den andre fingeren på instrumentbordet.
- Samtidig løfter du begge fingrene fra instrumentbordet.
Den fylte widgeten krymper for å gjøre plass til den nye widgeten, men beholder sine fyll-innstillinger.
Her har widgeten på bunnen av instrumentbordet horisontalt fyll. Den andre widgeten dras med en finger over kanten på widgeten på bunnen. En andre finger legges til før den trekkes tilbake. Den nederste widgeten krymper men beholder fyllinnstillingene. Den utvides igjen hvis den andre widgeten fjernes.

Du kan plassere den andre fingeren hvor som helst: utenfor eller innenfor widgeten.