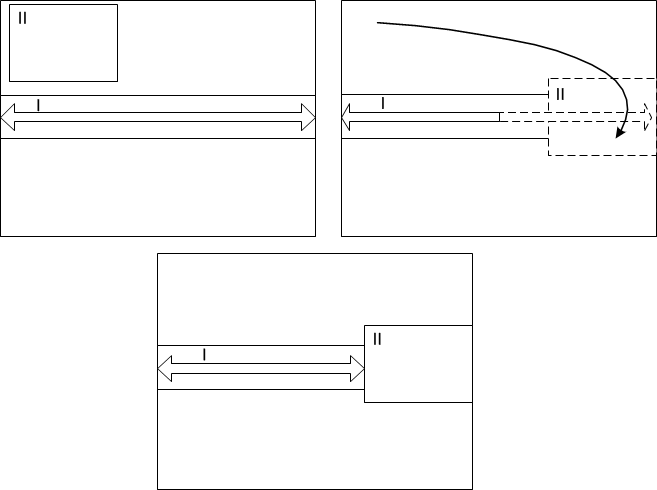레이아웃 개념
원하는 만큼 대시보드 콘텐츠의 크기를 조정하고 위치를 변경할 수 있지만 몇 가지 제약 조건이 있습니다. 예를 들어 보고서에 대해 최소 크기를 지정할 수 있습니다. 이렇게 하면 보고서 위젯을 특정 위치에 배치하는 것을 방지할 수 있습니다.
핫스팟
비어 있는 경우, 대시보드의 모퉁이와 모서리에는 핫스팟이 있습니다. 위젯에는 모서리 및 중앙에 핫스팟이 있습니다.
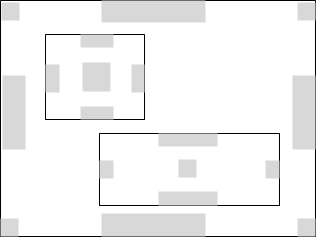
핫스팟은 위젯을 대시보드로 끌고 마우스 포인터를 핫스팟 위에 놓을 때 표시됩니다.
위젯을 대시보드에 추가하면 추가 핫스팟을 사용할 수 있게 됩니다.
핫스팟 위에서 일시 중지하면 위젯 아래에 미리 보기가 표시됩니다. 미리 보기에는 놓을 경우 위젯이 차지할 위치가 표시됩니다. 기존 위젯의 모서리 또는 대시보드의 모서리를 따라 절반 위치에 마우스 포인터가 있으면 직사각형 핫스팟이 미리 보기에 표시됩니다.
처음에 대시보드 모서리의 핫스팟은 모서리 높이를 따라 중간 지점을 차지합니다. 이 예에서 위젯 I를 놓으면 모서리의 길이를 따라 가로로 확장됩니다. 또한 사용 가능한 공간의 절반을 차지하기 위해 세로 방향으로도 확장됩니다.
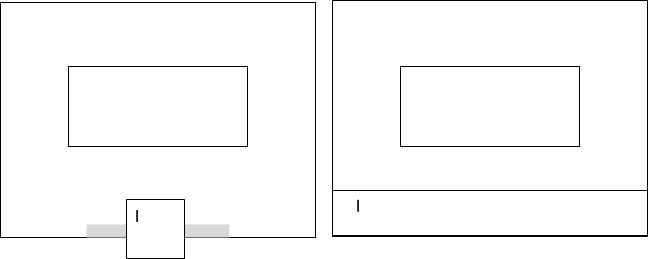
그러나 다음 두 번째 예에서는 대시보드의 왼쪽 및 아래 모서리를 위젯 I 및 II가 이미 부분적으로 차지하고 있어 위젯 I의 아래와 위젯 II의 맨 위 모서리 사이에 빈 공간이 생겼습니다.
위젯 III를 왼쪽 모서리의 공간 위로 끌면 핫스팟이 표시됩니다. Widget III를 놓으면 수직으로 축소되어 빈 공간을 차지하고 수평으로 확장되어 사용 가능한 공간의 절반을 차지합니다.
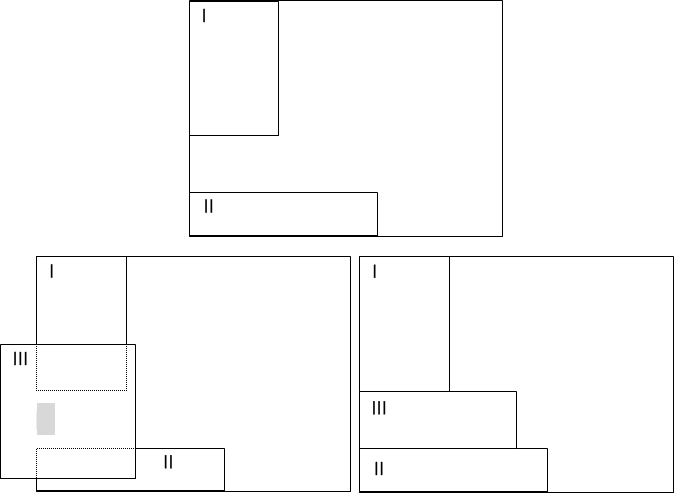
타일
여기서 마우스 포인터를 위젯 I의 핫스팟 위에 놓으면 위젯 II이 놓입니다. 다음 그림과 같이 위젯 II가 위젯 I이 차지하고 있는 공간의 절반을 차지합니다.
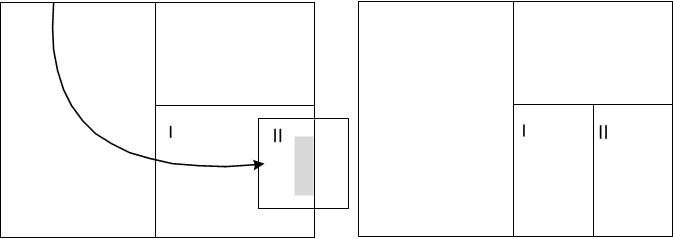
교환
두 위젯의 위치를 교환하려면 다음 그림과 같이 중앙 핫스팟이 정렬되었을 때 한 위젯을 다른 위젯 위로 끌어 놓습니다.
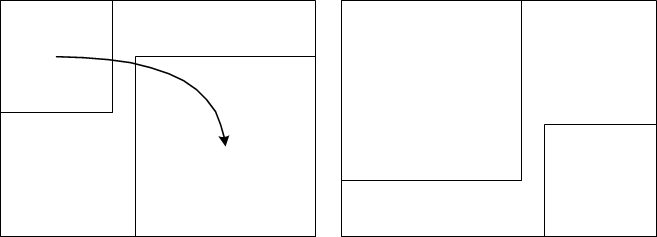
위젯에 최소 크기가 지정된 보고서가 포함된 경우 위젯 교환이 불가능할 수 있습니다.
푸시 및 밀어 넣기
한 위젯을 다른 위젯으로 푸시하려면 P 키(P는 푸시를 표시)를 누릅니다. 위젯이 대시보드 모서리에 푸시되거나 더 이상 축소할 수 없을 때까지 위젯이 푸시되면 위젯이 축소됩니다. 푸시하는 위젯을 빼내더라도 푸시된 위젯의 크기가 원래대로 돌아오지는 않습니다.
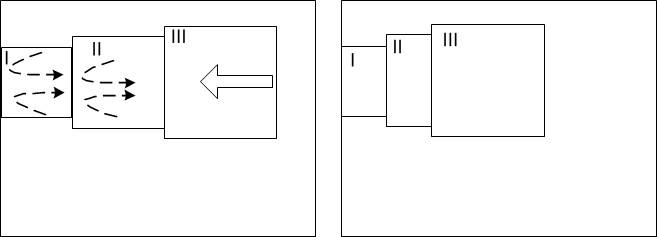
푸시하는 위젯을 놓기 전에 빼내면 밀어 넣은 위젯이 원래 차원으로 돌아옵니다.
다음 사이에 푸시
인접한 위젯 간에 위젯을 푸시하려면 다음 그림과 같이 인접한 위젯 위로 위젯을 끌고 P를 누른 상태에서 위젯을 놓습니다.

채우기
위젯 속성에서 사용 가능한 공간을 채우기 위해 위젯이 가로 또는 세로로 자동 확장되도록 지정할 수 있습니다.
- 위젯의 도구 모음에서 []을 클릭합니다.
- [레이아웃] 탭을 클릭합니다.
- [가로로 채우기] 또는 [세로로 채우기]를 선택합니다.
이 기능은 자동으로 크기가 조정되는 대시보드를 만들 때 중요합니다. 다음과 같이 가로 또는 세로로 채워진 위젯의 한쪽 끝에 위젯을 배치할 수 있습니다.
- 가로 또는 세로로 채워진 위젯의 끝 위로 위젯을 끕니다.
- 위젯 바로 아래 모서리에 핫스팟이 표시되면 위젯을 놓습니다.
채워진 위젯이 새 위젯을 수용할 수 있도록 축소되지만 채우기 설정은 유지됩니다. 위젯 II가 제거되면 다시 확장됩니다.