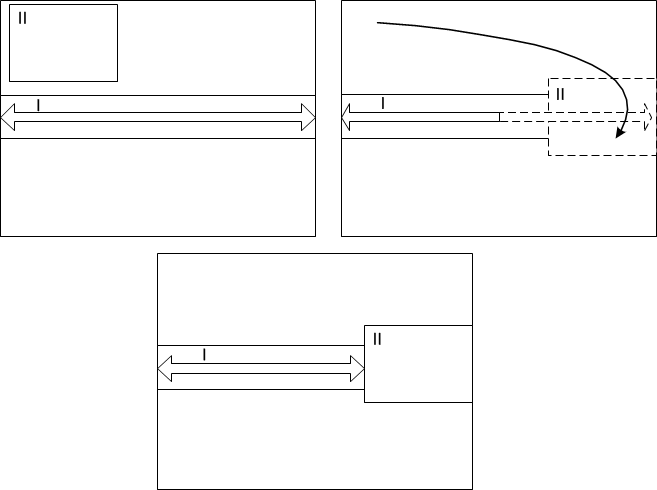レイアウト概念
ダッシュボードコンテンツのサイズと位置は自由に変更できますが、いくつか制約があります。たとえば、レポートに最小サイズを設定できます。これにより、特定の位置にレポートウィジェットを配置できなくなる可能性があります。
ホットスポット
ダッシュボードが空の場合、そのコーナーとエッジにホットスポットが配置されます。ウィジェットは、エッジとセンターにホットスポットがあります。

ホットスポットは、ウィジェットをダッシュボード上でドラッグし、マウスポインターをホットスポットに合わせると表示されます。
ウィジェットをダッシュボードに追加するにつれて、利用できるホットスポットが増えます。
ホットスポットの上にマウスポインターを置いたままにすると、ウィジェットの下にプレビューが表示されます。このプレビューは、ウィジェットをドロップするときに、ウィジェットが占有する位置を示します。マウスポインターを既存のウィジェットのエッジまたはダッシュボードのエッジに沿って半分の長さの位置に合わせると、プレビューに四角形のホットスポットが表示されます。
最初、ダッシュボードのエッジのホットスポットは、エッジの長さに沿った中間の位置にあります。この状態でドロップすると、ウィジェット I はエッジの長さに沿って横に展開されます。ウィジェットは縦にも展開されて、利用できるスペースの半分を占めます。
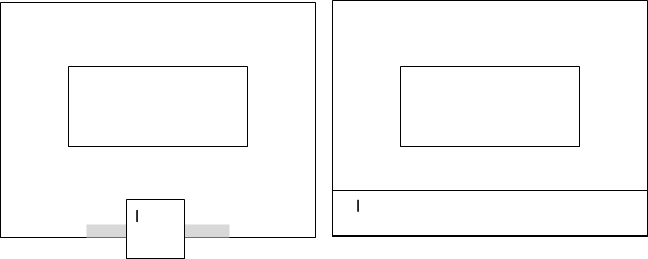
ただし、2 番目の例では、ダッシュボードの左および下のエッジは既に部分的にウィジェット I および II によって占められ、ウィジェット I の下部とウィジェット II の上部エッジの間に空きスペースが残されます。
ウィジェット III を左エッジのスペースの上にドラッグすると、ホットスポットが表示されます。ウィジェット III はドロップすると、縦に縮小されて空きスペースを占め、横に展開されて利用可能なスペースの半分を占めます。
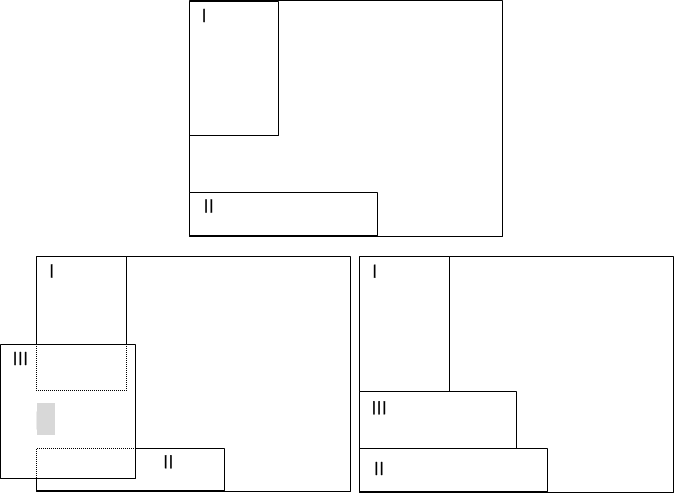
並べて表示
ここで、マウスポインターをウィジェット I のホットスポットの上に合わせると、ウィジェット II がドロップされます。ウィジェット II はウィジェット I によって占められたスペースの半分を取得します。
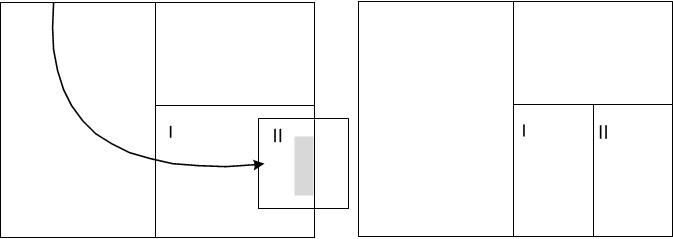
スワップ
2 つのウィジェットの位置をスワップするには、1 つのウィジェットをもう 1 つのウィジェットの上にドラッグして、中央のホットスポットの位置が合ったら、ドロップします。
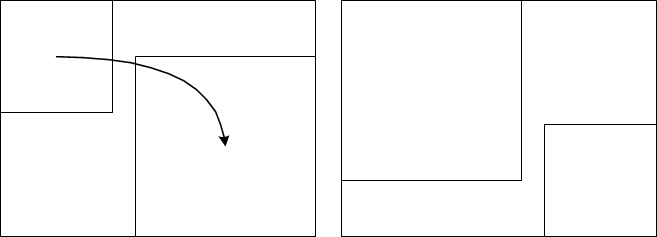
ウィジェットに最小サイズが指定されたレポートが含まれる場合、スワップできないことがあります。
プッシュおよび圧縮
1 つのウィジェットを別のウィジェットでプッシュするには、P キーを押します (P はプッシュ (Pushing) の P)。ウィジェットがダッシュボードのエッジ、またはこれ以上圧縮されないウィジェットに向かってプッシュされると、そのウィジェットは圧縮されます。プッシュするウィジェットが取り下げられても、元のサイズには戻りません。
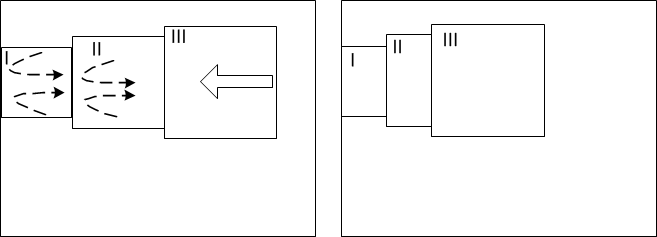
プッシュしているウィジェットをドロップする前に引き戻すと、圧縮されたウィジェットが元の寸法に戻ります。
中間プッシュ
隣接するウィジェットの間にウィジェットをプッシュするには、ウィジェットを隣接するウィジェットの上にドラッグし、P キーを押しながらドロップします。
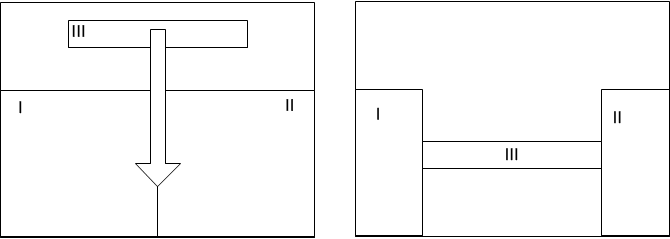
幅調整
ウィジェットのプロパティで、ウィジェットが自動的に横または縦にサイズ調整されて、利用可能なスペースが埋まるように指定できます。
- ウィジェットのツールバーで [] をクリックします。
- [レイアウト] タブをクリックします。
- [水平方向に調整] または [垂直方向に調整] を選択します。
これは、自動サイズ調整されるダッシュボードを作成するときに重要です。横または縦に幅調整するウィジェットのいずれかの端にウィジェットを配置できます。
- 横または縦に幅調整するウィジェットの端にウィジェットをドラッグします。
- ウィジェットの下のエッジにホットスポットが表示されたら、ウィジェットをドロップします。
幅調整するウィジェットは新しいウィジェットを収容するために縮小されますが、幅調整の設定はそのままです。このウィジェットは、ウィジェット II が削除されると、再び展開されます。