Concetti relativi al layout
È possibile ridimensionare e riposizionare il contenuto dei pannelli di controllo, ma sono presenti alcuni vincoli. La dimensione minima specificata per i widget, ad esempio, potrebbe impedire l'inserimento di un widget di report in determinate posizioni.
Aree sensibili
Le aree sensibili consentono di allineare e ridimensionare i widget e di ottimizzare lo spazio disponibile sul pannello di controllo.
Nei pannelli di controllo vuoti le aree sensibili sono presenti agli angoli e lungo i bordi, Un pannello di controllo contenente i widget include aree sensibili lungo i bordi e negli angoli dello spazio vuoto o occupato da un widget.
Mentre nei widget le aree sensibili si trovano lungo i bordi e al centro.
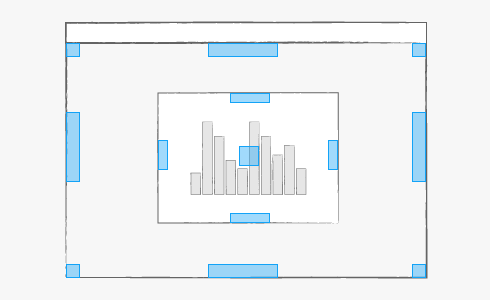
Un'area sensibile viene visualizzata quando, durante il trascinamento di un widget, il dito dell'utente si trova su tale area.
Se il dito rimane posizionato sull'area sensibile, al di sotto del widget viene visualizzata un'anteprima. L'anteprima indica la posizione che il widget occupa se lo si rilascia.
Le aree sensibili funzionano diversamente a seconda che vengano utilizzate lungo i bordi o negli angoli di un pannello di controllo o di un widget:
- Se si posiziona un widget in corrispondenza dell'area sensibile nell'angolo di un pannello di controllo, il widget occupa tutto lo spazio disponibile.
Nell'immagine viene illustrato l'utilizzo dell'area sensibile nell'angolo di un pannello di controllo.
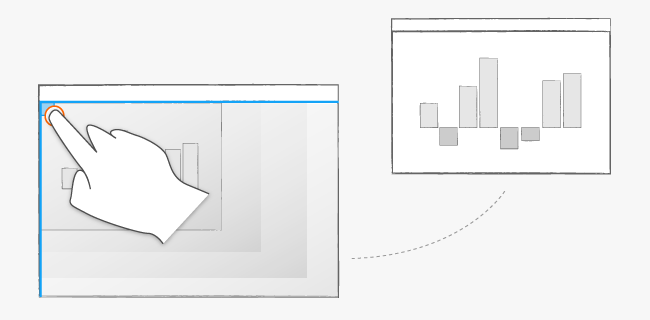
- Se si posiziona un widget in corrispondenza dell'area sensibile lungo il bordo di un pannello di controllo, il widget occupa metà dello spazio disponibile lungo il bordo.
Nell'esempio viene illustrato l'utilizzo dell'area sensibile lungo il bordo di un pannello di controllo. Le aree sensibili sui bordi di un pannello di controllo occupano una posizione centrale lungo il bordo. Quando rilasciato, il widget si espande in verticale, lungo l'altezza del bordo, e anche in orizzontale, in modo da occupare metà dello spazio disponibile.
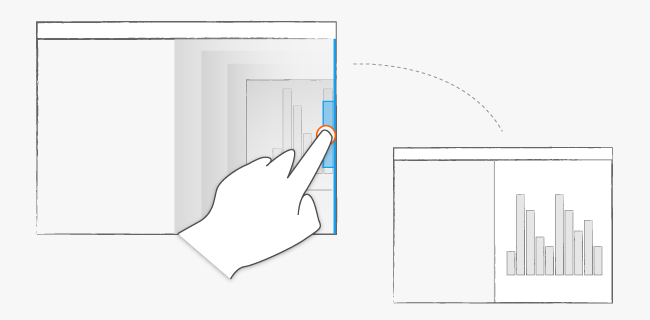
- Se si posiziona un widget sopra l'area sensibile al centro di un altro, i due widget vengono scambiati.
Man mano che si aggiunge contenuto, altre aree sensibili diventano disponibili.
In questo esempio, il lato sinistro del pannello di controllo è già occupato da due widget ed è presente uno spazio vuoto sul lato destro. Quando un altro widget viene trascinato sopra lo spazio a destra sul bordo superiore, viene visualizzata un'area sensibile. Quando rilasciato, il widget occupa lo spazio vuoto in orizzontale e si espande in verticale, in modo da occupare metà dello spazio disponibile.
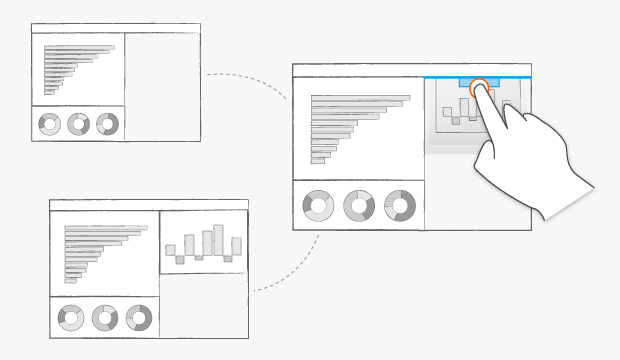
Affiancamento
Se l'area sensibile si trova su un widget esistente, il widget rilasciato si sovrappone a metà del widget esistente. I due widget si allineano verticalmente o orizzontalmente, a seconda che l'area sensibile si trovi su un margine verticale o orizzontale. Se invece l'area sensibile si trova su un bordo del pannello di controllo, il widget rilasciato si allinea al bordo e occupa la lunghezza disponibile.
In questo esempio, due widget occupano il lato destro del pannello di controllo. Un altro widget viene rilasciato quando il dito che lo trascina si trova sopra un'area sensibile del widget nella parte inferiore del pannello di controllo. Il widget aggiunto acquisisce metà dello spazio occupato dal widget inferiore.
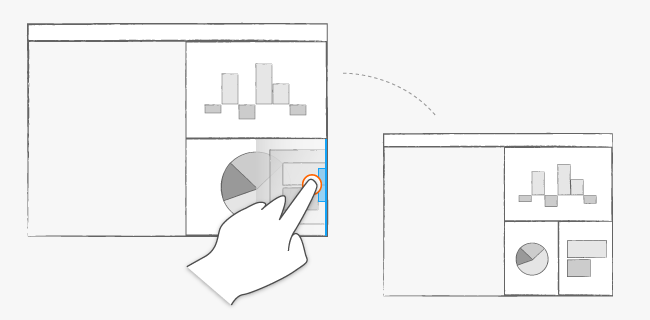
Scambio
Per scambiare le posizioni di due widget, trascinare un widget sull'altro e rilasciare quando le aree sensibili centrali risultano allineate. Quando il dito che trascina il widget si trova direttamente sopra un widget esistente, può verificarsi quanto segue:
- Se il dito si trova sul centro del widget esistente, la posizione dei widget viene scambiata.
- Se il widget viene trascinato da una connessione contenuto, sostituisce quello esistente.

lo scambio potrebbe non essere possibile se i widget contengono report per i quali la dimensione minima è superiore allo spazio disponibile.
Spinta e schiacciamento
Se si utilizzano due dita per trascinare un widget, quest'ultimo può spingerne altri widget lungo il percorso. Se un widget viene spinto contro un bordo del pannello di controllo o contro widget che non possono essere ulteriormente compressi, tale widget viene compresso contro il bordo.
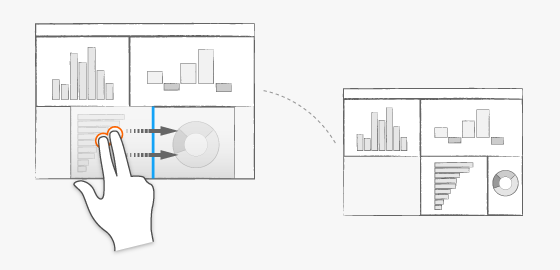
Se si ritira il widget che esercita la spinta prima di rilasciarlo, vengono ripristinate le dimensioni originarie del widget schiacciato. È possibile posizionare il secondo dito in qualsiasi punto: all'esterno o all'interno del widget.
se il dispositivo in uso supporta 3D Touch, è possibile utilizzarlo per spingere e schiacciare i widget sul pannello di controllo.
Spinta tra widget adiacenti
Per spingere un widget tra altri, trascinarlo con un dito, quindi posizionare un secondo dito e rilasciarlo sul pannello di controllo.
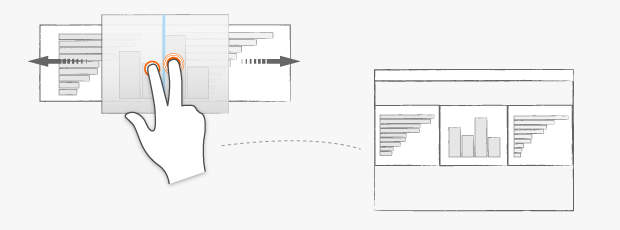
Le dimensioni del widget aggiunto rimangono invariate o si riducono, nel caso in cui non sia disponibile spazio sufficiente in cui spingere gli altri widget. In genere, le dimensioni dei widget esistenti si riducono per consentire l'inserimento del nuovo widget.
è possibile posizionare il secondo dito in qualsiasi punto: all'esterno o all'interno del widget.
Riempimento
Nelle proprietà di un widget, all’interno della scheda Layout, è possibile specificare se il widget debba espandersi automaticamente per riempire lo spazio disponibile.
In alternativa, quando si trascina un widget e lo si rilascia sopra un'area sensibile, vengono attivate automaticamente le opzioni di riempimento corrispondenti contenute nelle proprietà del widget. Ad esempio, quando si utilizza l'area sensibile dell'angolo, le proprietà di riempimento orizzontale e verticale del widget vengono attivate.
Questa impostazione è importante quando si creano pannelli di controllo ridimensionabili automaticamente. È possibile posizionare widget a una delle due estremità di un widget con riempimento orizzontale o verticale.
- Con un dito, trascinare un widget sull'estremità di un widget con riempimento orizzontale o verticale.
- Posizionare un secondo dito sul pannello di controllo.
- Sollevare contemporaneamente entrambe le dita dal pannello di controllo.
Il widget con riempimento si riduce per consentire l'inserimento del nuovo widget, mantenendo comunque l'impostazione di riempimento.
In questo esempio, il widget nella parte inferiore del pannello di controllo ha un riempimento orizzontale. L'altro widget viene trascinato con un dito sopra il bordo del widget inferiore. Un secondo dito viene aggiunto prima di essere ritirato. Il widget inferiore si riduce mantenendo comunque l'impostazione di riempimento. Si espande di nuovo se il secondo widget viene rimosso:
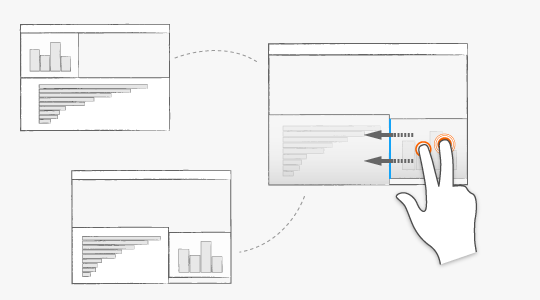
è possibile posizionare il secondo dito in qualsiasi punto: all'esterno o all'interno del widget.