Concetti relativi al layout
È possibile ridimensionare e riposizionare il contenuto dei pannelli di controllo nel modo che si preferisce, ma sono presenti alcuni vincoli. È ad esempio possibile che per i report sia specificata una dimensione minima. Questo può impedire l'inserimento di un widget di report in determinate posizioni.
Aree sensibili
Nei pannelli di controllo vuoti le aree sensibili sono presenti agli angoli e lungo i bordi, mentre nei widget si trovano sui bordi e al centro.
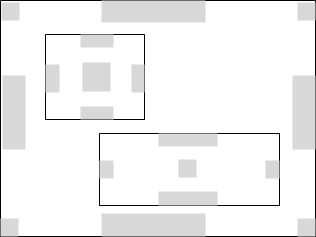
Un'area sensibile viene visualizzata quando si trascina un widget su un pannello di controllo e il puntatore del mouse si trova su tale area.
Man mano che si aggiungono widget, diventano disponibili altre aree sensibili.
Se il puntatore rimane posizionato sull'area sensibile, al di sotto del widget viene visualizzata un'anteprima per indicare la posizione che verrà occupata dal widget nel caso in cui venga rilasciato. L'anteprima mostra un'area sensibile rettangolare quando il puntatore del mouse si trova al centro di un bordo di un widget esistente o di un bordo del pannello di controllo.
Inizialmente le aree sensibili sui bordi di un pannello di controllo occupano una posizione centrale lungo il bordo. Nell'esempio che segue il widget I si espande in orizzontale, per tutta la lunghezza del bordo, e anche in verticale, in modo da occupare metà dello spazio disponibile.
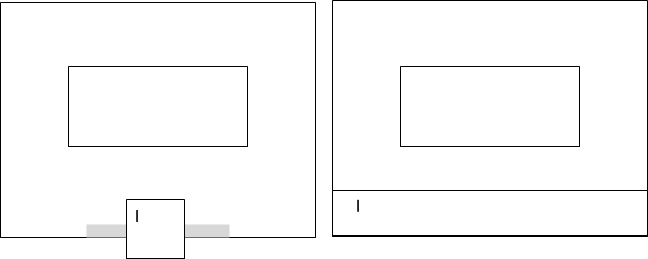
Nel secondo esempio, invece, il bordo sinistro e quello inferiore del pannello di controllo sono già parzialmente occupati dai widget I e II, con uno spazio vuoto tra il bordo inferiore del widget I e il bordo superiore del widget II.
Quando si trascina il widget III sullo spazio a sinistra del bordo sinistro, viene visualizzata un'area sensibile. Se rilasciato, il widget III si contrae in verticale, in modo da occupare lo spazio vuoto, e si espande in orizzontale, occupando metà dello spazio disponibile.
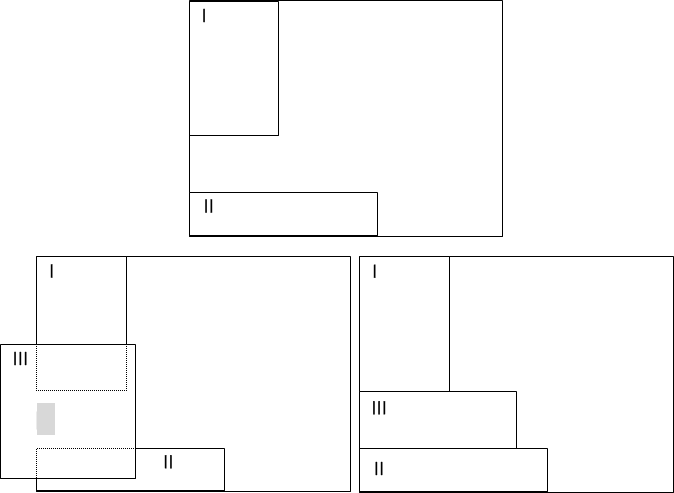
Affiancamento
Nell'esempio che segue, il widget II viene rilasciato quando il puntatore del mouse si trova sopra un'area sensibile del widget I. Per effetto dell'operazione, il widget II acquisisce metà dello spazio occupato dal widget I:
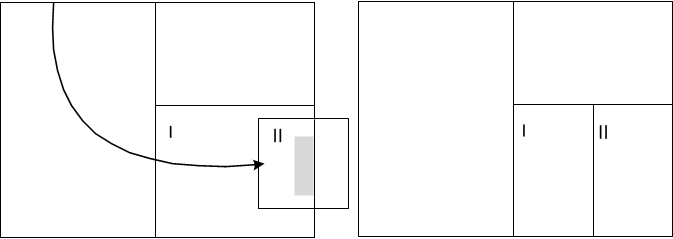
Scambio
Per scambiare le posizioni di due widget, trascinare un widget sull'altro e rilasciare quando le aree sensibili centrali risultano allineate:
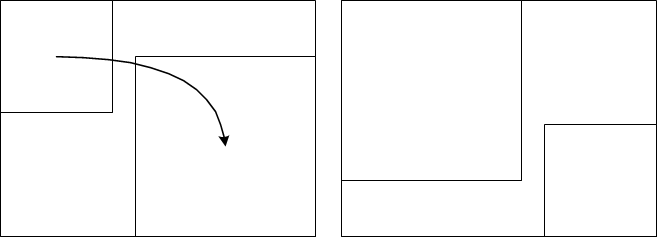
lo scambio può non essere possibile se i widget contengono report per i quali è stata specificata una dimensione minima.
Spinta e schiacciamento
Per spingere un widget con un altro, premere il tasto P (P sta per "Pushing", ovvero spingere). Se un widget viene spinto contro un bordo del pannello di controllo o contro widget che non possono essere ulteriormente compressi, tale widget viene compresso e le relative dimensioni non vengono ripristinate in caso di ritiro del widget che esercita la spinta.
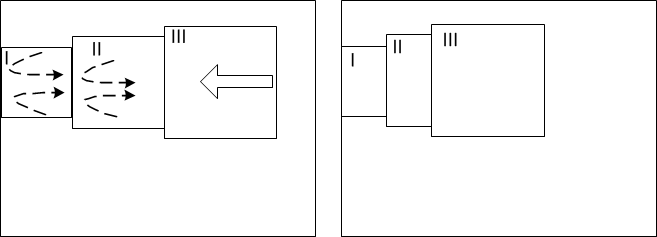
Se si ritira il widget che esercita la spinta prima di rilasciarlo, vengono ripristinate le dimensioni originarie dei widget schiacciati.
Spinta tra widget adiacenti
Per spingere un widget tra due widget adiacenti, trascinarlo sopra tali widget, premere P, quindi rilasciarlo:
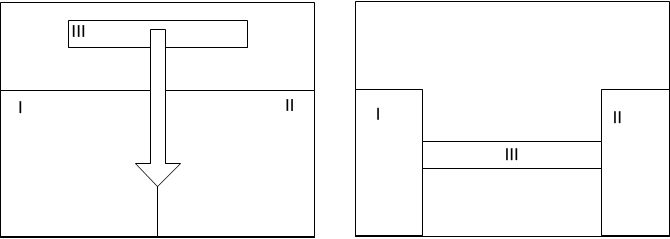
Riempimento
Nelle proprietà di un widget è possibile specificare che quest'ultimo deve espandersi automaticamente in orizzontale o in verticale per riempire lo spazio disponibile.
- Fare clic su sulla barra degli strumenti del widget.
- Fare clic sulla scheda Layout.
- Selezionare Riempimento orizzontale o Riempimento verticale.
Questa impostazione è importante quando si creano pannelli di controllo ridimensionabili automaticamente. È possibile posizionare widget a una delle due estremità di un widget con riempimento orizzontale o verticale:
- Trascinare un widget sull'estremità di un widget con riempimento orizzontale o verticale.
- Rilasciare il widget quando viene visualizzata un'area sensibile sul bordo del widget sottostante.
Il widget con riempimento si riduce per consentire l'inserimento del nuovo widget, mantenendo comunque l'impostazione di riempimento. Si espanderà di nuovo se il widget II verrà rimosso:
