Conceptos de diseño
Puede cambiar el tamaño y la posición del contenido de panel, pero existen algunas limitaciones. Por ejemplo, el tamaño mínimo que se especifica para widgets puede evitar que coloque un widget de informe en determinadas posiciones.
Zonas activas
Las áreas de zonas activas le ayudan a alinear y cambiar el tamaño de los widgets, y a optimizar el espacio disponible en el panel.
Cuando los paneles están vacíos, incluyen zonas activas en las esquinas y en los bordes. Un panel que contiene widgets tiene zonas activas en los bordes y en las esquinas del espacio que está vacío u ocupado por un widget.
Los widgets tienen zonas activas en los bordes y en los centros.
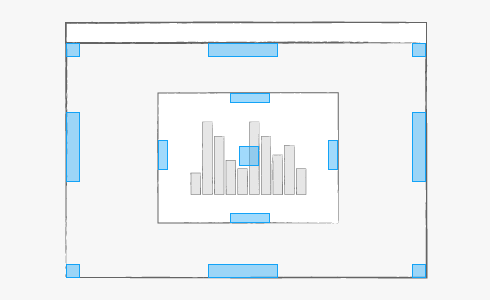
Al arrastrar un widget, se muestra un área de zona activa cuando su dedo está sobre el área.
Si se hace una pausa sobre una zona activa, se muestra una vista previa debajo del widget. La vista previa indica la posición que ocupa el widget si lo coloca.
Las áreas de zonas activas funcionan de forma distinta según si se utilizan en los bordes o en las esquinas de un panel o un widget:
- Si coloca un widget en la zona activa de la esquina de un panel, el widget ocupa todo el espacio disponible.
La imagen muestra el uso de la zona activa de esquina.
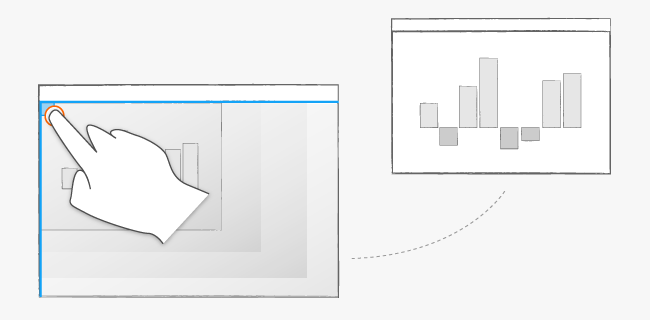
- Si coloca un widget en la zona activa del borde de un panel, el widget ocupa la mitad del espacio disponible a lo largo del borde.
En este ejemplo se muestra el uso del área de zona activa en el borde de un panel. Las zonas activas de los bordes de un panel ocupan una posición intermedia a lo largo del borde. Al soltarlo, el widget se expande verticalmente a lo largo de la altura del borde. También se expande horizontalmente para ocupar la mitad del espacio disponible.
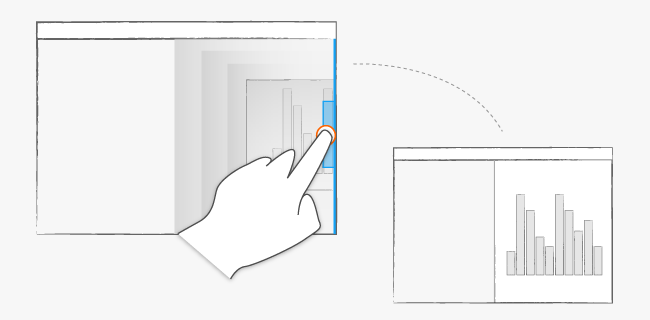
- Si coloca un widget sobre la zona activa del centro de otro widget, los dos widgets se intercambian.
A medida que añade contenido, se muestran disponibles zonas activas adicionales.
En este ejemplo, la parte izquierda del panel ya está ocupada por dos widgets y queda un espacio vacío en el lado derecho. Si se arrastra otro widget sobre el espacio de la derecha en la parte superior, se muestra una zona activa. Al colocarlo, el widget ocupa el espacio vacío horizontalmente y se expande verticalmente para ocupar la mitad del espacio disponible.
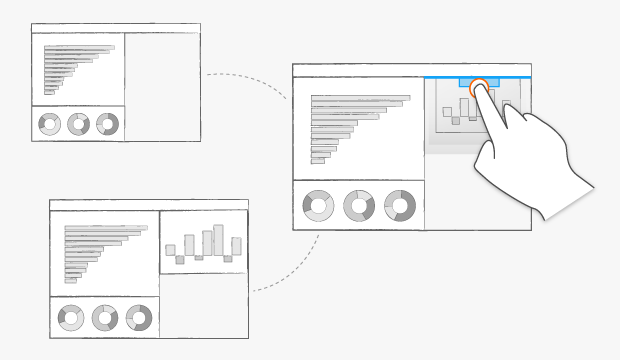
Mosaico
Si la zona activa está en un widget existente, el widget colocado corta el widget existente por la mitad. Los dos widgets se alinean vertical u horizontalmente, según si la zona activa está en un borde vertical u horizontal. Si la zona activa se encuentra sobre un borde del panel, el widget colocado se ajusta al borde y ocupa la longitud disponible.
Aquí, dos widgets ocupan la parte izquierda del panel. Otro widget se suelta cuando el dedo que lo arrastra se sitúa sobre una zona activa del widget situado en la parte inferior del panel. El widget añadido captura la mitad del espacio ocupado por el widget en la parte inferior del panel:
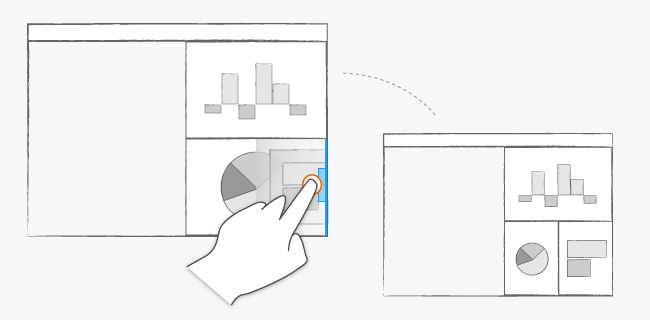
Intercambiar
Para intercambiar las posiciones de dos widgets, arrastre un widget sobre el otro y colóquelo cuando las zonas activas centrales estén alineadas. Cuando el dedo que arrastra el widget esté directamente sobre un widget existente, se puede observar uno de estos resultados:
- Si el dedo se encuentra sobre el centro del widget existente, los widgets intercambian sus posiciones.
- Si el widget arrastrado se arrastra desde una conexión de contenido, reemplaza al widget existente.
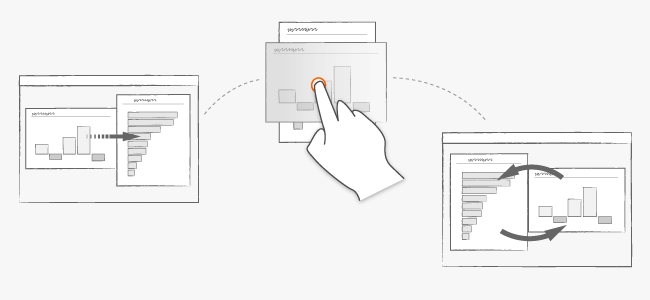
El intercambio podría no ser posible si los widgets contienen informes para los que un tamaño mínimo excede el espacio disponible.
Empujar y aplastar
Si utiliza dos dedos para arrastrar un widget, este puede empujar a otros widgets a su paso. Si se empuja contra un borde del panel o contra widgets que no se pueden comprimir más, el widget se comprime contra el borde.
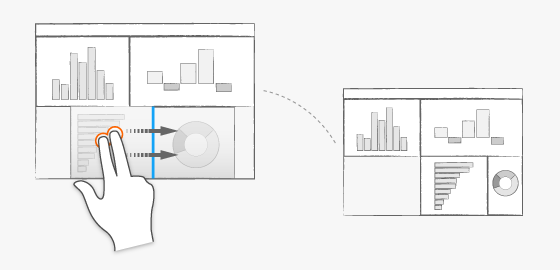
Si se retira el widget que empuja antes de colocarlo, el widget aplastado vuelve a su tamaño original. Puede colocar el segundo dedo en cualquier parte fuera o dentro del widget.
Empujar entre
Para empujar un widget entre otros, arrástrelo con un dedo y, a continuación, utilice un segundo dedo y colóquelo en el panel.
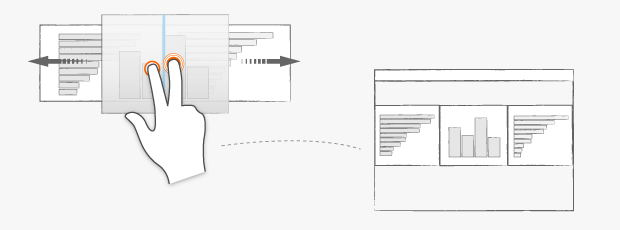
El widget añadido mantiene sus dimensiones, o se reduce si no hay espacio suficiente para empujar a los otros widgets. Normalmente, los widgets existentes se reducen para acomodar el nuevo widget.
Puede colocar el segundo dedo en cualquier parte fuera o dentro del widget.
Rellenar
En las propiedades de un widget en la ficha Diseño, puede especificar que el widget se expanda automáticamente para completar el espacio disponible.
O bien, cuando arrastra un widget y lo coloca sobre un área de zona activa, las opciones de relleno correspondientes se activan automáticamente en las propiedades de widget. Por ejemplo, cuando utiliza el área de zona activa de esquina, se activan las propiedades de relleno horizontal y vertical del widget.
Esto resulta importante al crear paneles con ajuste automático. Se pueden colocar widgets en cualquier extremo de un widget que tenga relleno horizontal o vertical.
- Con un dedo, arrastre un widget sobre el extremo de un widget con relleno horizontal o vertical.
- Ponga un segundo dedo en el panel.
- Levante simultáneamente ambos dedos del panel.
El widget con relleno se reduce para acomodar el nuevo widget, aunque conserva su configuración de relleno.
Aquí, el widget de la parte inferior del panel tiene un relleno horizontal. El otro widget se arrastra con un dedo sobre el extremo del widget situado en la parte inferior. Se incorpora un segundo dedo antes de retirarlos. El widget inferior se reduce, pero mantiene su configuración de relleno. Se vuelve a expandir una vez que se quite el segundo widget:
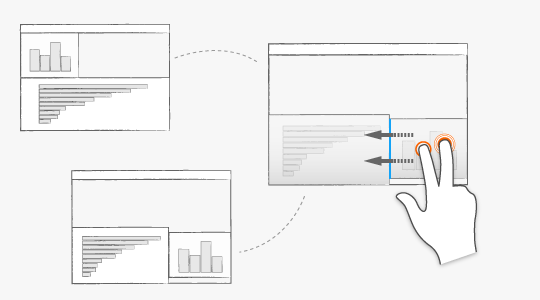
Puede colocar el segundo dedo en cualquier parte: fuera o dentro del widget.