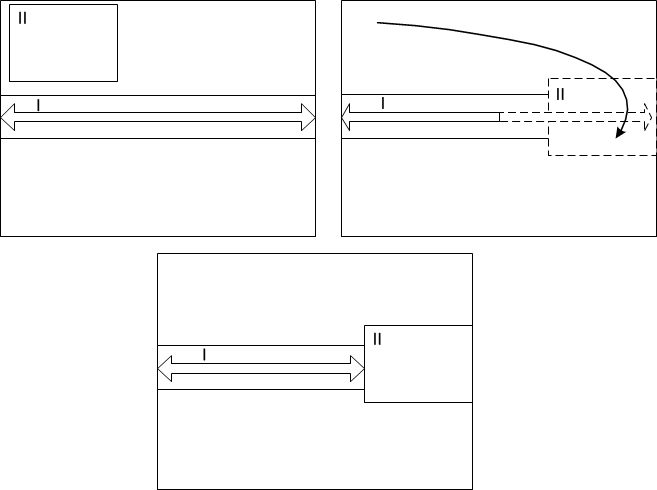Layoutbegreber
Du kan tilpasse og flytte kontrolpanelindhold efter behov, dog med visse begrænsninger. Der kan f.eks. være angivet en minimumstørrelse for rapporter. Det forhindrer muligvis, at du kan anbringe en rapport-widget på bestemte placeringer.
Hotspots
Når kontrolpaneler er tomme, har de hotspots i hjørnerne og langs kanterne. Widgets har hotspots i hjørnerne og i midten.
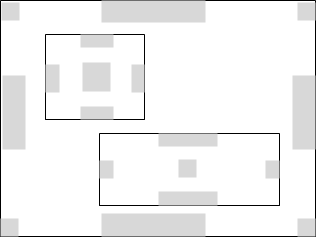
Der vises et hotspot, når du trækker en widget til et kontrolpanel, og musemarkøren er over hotspottet.
Flere hotspots bliver tilgængelige, når du føjer widgets til et kontrolpanel.
Hvis du peger på hotspottet med markøren, får du vist et eksempel under den pågældende widget. Eksemplet viser, hvor din widget vil blive placeret, hvis du slipper den. Eksemplet viser et aflangt hotspot, når musemarkøren er halvvejs inde over kanten på en eksisterende widget eller kanten på kontrolpanelet.
Hotspots langs kanterne på et kontrolpanel er placeret midt på den enkelte kant. Når Widget I slippes i dette eksempel, udvides den vandret langs kanten. Den udvides også lodret, så den fylder halvdelen af den tilgængelige plads.
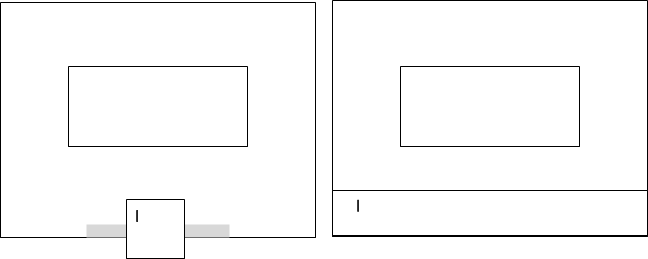
I det andet eksempel er kontrolpanelets venstre kant og nederste kant allerede delvist udfyldt af Widget I og II, så der er en tom plads mellem den nederste kant på Widget I og den øverste kant på Widget II.
Der vises et hotspot, når Widget III trækkes over området langs den venstre kant. Når Widget III slippes, trækkes den sammen lodret, så den udfylder den tomme plads, og udvides vandret, så den fylder halvdelen af den tilgængelige plads.
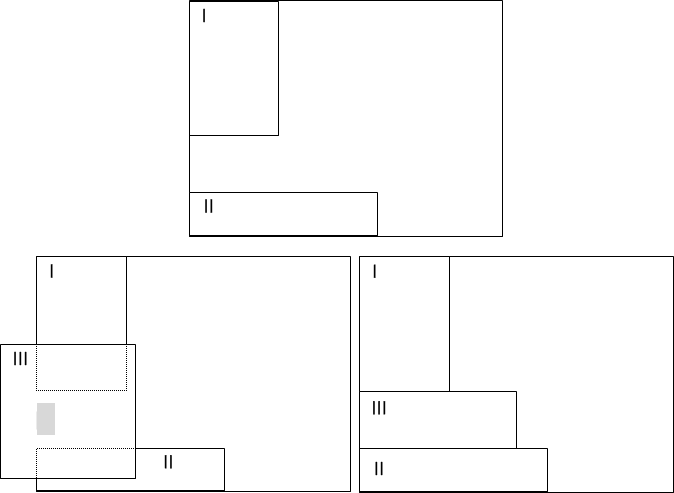
Placer side om side
Her slippes Widget II, når musemarkøren er over et hotspot for Widget I. Widget II udfylder halvdelen af den plads, som er optaget af Widget I:
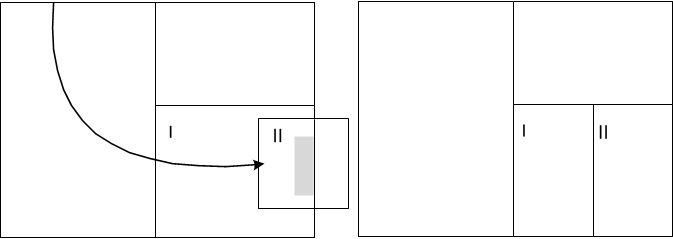
Ombyt
Du kan bytte om på placeringen af to widgets ved at trække den ene widget over den anden og slippe, når de midterste hotspots er over hinanden:
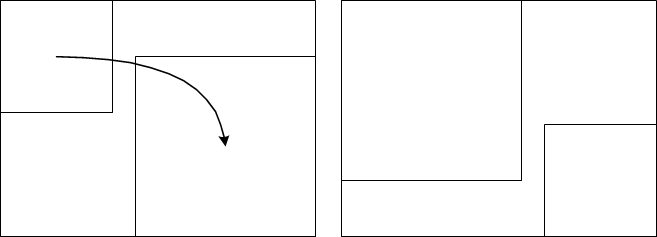
Ombytning er muligvis ikke tilgængeligt, hvis de to widgets indeholder rapporter, hvor der er angivet en minimumstørrelse.
Skub og klem
Hvis du vil skubbe én widget med en anden widget, skal du trykke på tasten P (P for Pushing). Hvis en widget skubbes op mod en kant på kontrolpanelet eller mod widgets, der ikke kan komprimeres yderligere, komprimeres den. Den gendannes ikke til den oprindelige størrelse, hvis den skubbende widget fjernes.
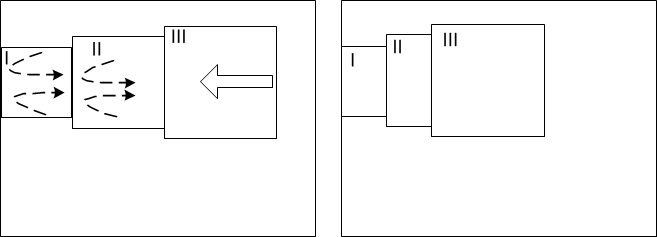
Hvis du trækker den skubbende widget tilbage, før du slipper den, gendannes de klemte widgets med de oprindelige dimensioner.
Skub mellem
Du kan skubbe en widget mellem tilstødende widgets ved at trække den over de tilstødende widgets, trykke på P og derefter slippe den:
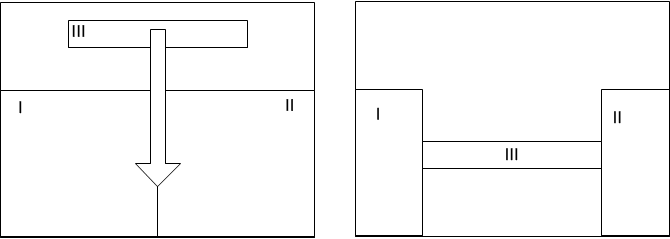
Udfyld
Under egenskaberne for en widget kan du angive, at den automatisk skal udvides vandret eller lodret, så den udfylder den tilgængelige plads.
- Klik på i widget'ens værktøjslinje.
- Klik på fanen Layout.
- Vælg Udfyld vandret eller Udfyld lodret.
Dette er vigtigt, når du opretter kontrolpaneler med automatisk tilpasning. Du kan placere widgets i begge ender af en widget med vandret eller lodret udfyldning:
- Træk en widget over enden på en widget med vandret eller lodret udfyldning.
- Slip den øverste widget, når der vises et hotspot langs kanten på den underliggende widget.
Den udfyldte widget formindskes for at gøre plads til den nye widget, men bevarer sin udfyldning. Den udvides igen, hvis Widget II fjernes: