Koncepce uspořádání
Velikost a umístění obsahu dashboardu můžete měnit s několika omezeními. Například minimální velikost zadaná pro widgety může zamezit umístění widgetu reportu na určitá místa.
Aktivní body
Oblasti aktivních bodů vám pomáhají zarovnávat widgety a měnit jejich velikost a optimalizují volný prostor na dashboardu.
Pokud jsou prázdné, mají dashboardy aktivní body ve svých rozích a hranách. Dashboard, který obsahuje widgety, má aktivní body na hranách a v rozích prostoru, který je prázdný nebo obsazený widgetem.
Widgety mají oblasti aktivních bodů na hranách a ve středech.
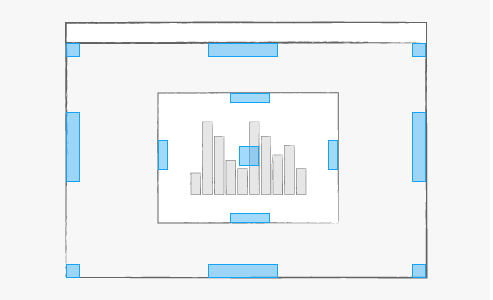
Oblast aktivního bodu se zobrazí při přetahování widgetu, když máte prst nad oblastí aktivního bodu.
Pokud pozastavíte nad oblastí aktivního bodu, pod widgetem se zobrazí náhled. Náhled ukazuje pozici, kterou widget zaujme, když jej pustíte.
Oblasti aktivního bodu fungují odlišně v závislosti na tom, zda používáte oblasti aktivního bodu na hranách, nebo v rozích dashboardu či widgetu:
- Když widget umístíte na oblast aktivního bodu v rohu dashboardu, widget zabere všechno dostupné místo.
Obrázek ukazuje použití rohové oblasti aktivního bodu.
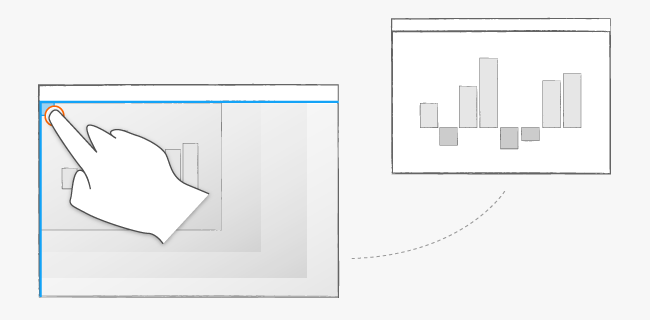
- Když widget umístíte na oblast aktivního bodu v rohu dashboardu, widget zabere polovinu dostupného místa podél hrany.
Tento příklad ukazuje použití oblasti aktivního bodu na hraně dashboardu. Oblasti aktivního bodu na hranách dashboardu se nacházejí uprostřed výšky hrany. Při uvolnění se widget rozbalí ve svislém směru na výšku hrany. Rovněž se rozbalí vodorovně, aby zabral polovinu dostupného prostoru.
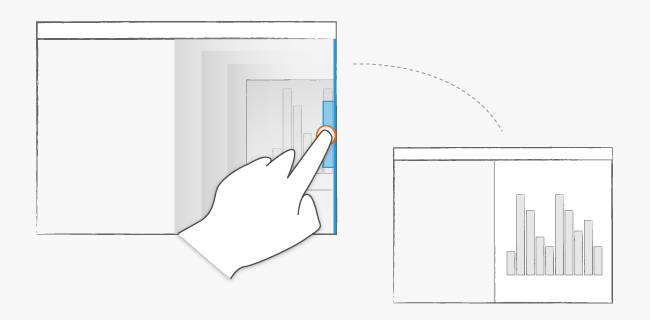
- Když widget umístíte na oblast aktivního bodu uprostřed jiného widgetu, tyto widgety se zamění.
Jak přidáváte obsah, jsou k dispozici další oblasti aktivních bodů.
V tomto příkladu je již levá strana dashboardu obsazena dvěma widgety, což ponechává volné místo na pravé straně. Když nahoru do prostoru napravo přetáhnete jiný widget, zobrazí se oblast aktivního bodu. Po uvolnění widget obsadí volný prostor vodorovně a rozbalí se svisle, aby obsadil polovinu dostupného místa.
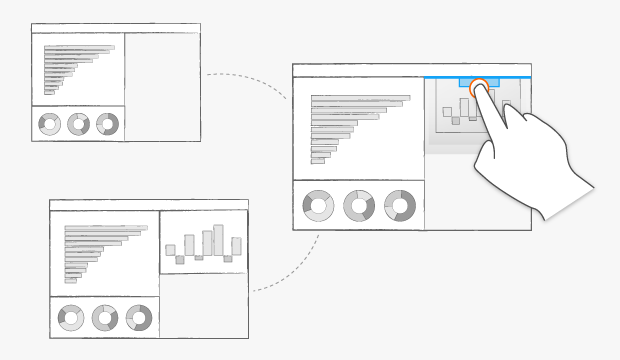
Dlaždice
Pokud se aktivní bod nachází na existujícím widgetu, uvolněný widget rozpůlí existující widget. Tyto dva widgety se zarovnají svisle nebo vodorovně, podle toho, zda je aktivní bod na svislém, nebo vodorovném okraji. Pokud je aktivní bod na hraně dashboardu, uvolněný widget se přichytí k hraně a zabere dostupnou délku.
Zde jsou na pravé straně dashboardu dva widgety. Další widget je uvolněn, když jej prstem přetahujete přes oblast aktivního bodu widgetu ve spodní části dashboardu. Přidaný widget zabere polovinu prostoru, která byla obsazena widgetem ve spodní části dashboardu:
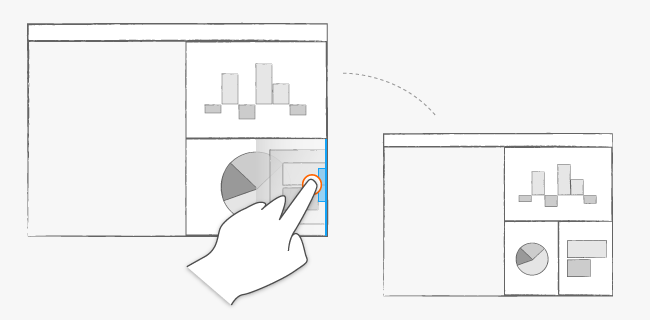
Zaměnit
Chcete-li zaměnit pozici dvou widgetů, přetáhněte jeden widget přes druhý a uvolněte jej, když jsou oblasti středních aktivních bodů vyrovnány. Když je prst přetahující widget přímo nad existujícím widgetem, můžete pozorovat jednu z těchto situací:
- Pokud je prst nad středem existujícího widgetu, widgety si zamění svá místa.
- Pokud je přetahovaný widget tažen z připojení obsahu, nahradí existující widget.
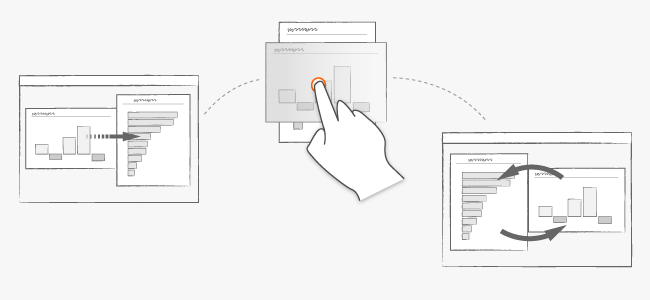
Záměna nemusí být možná, pokud widgety obsahují reporty, jejichž maximální velikost je větší než volné místo.
Stlačení a zmáčknutí
Pokud k přetažení widgetu používáte dva prsty, může widget z cesty vytlačit ostatní widgety. Pokud widget nasunete na hranu dashboardu nebo proti widgetům, které nelze dále stlačit, posouvaný widget se stlačí proti hraně.
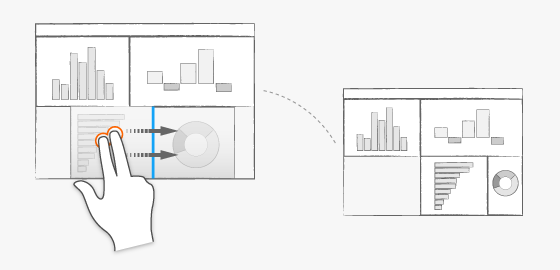
Pokud zrušíte stlačení widgetu, než jej pustíte, zmáčknutý widget se vrátí do svých původních rozměrů. Druhý prst můžete umístit kamkoliv mimo widget nebo do něj.
Podporuje-li vaše zařízení technologii 3D Touch, můžete ji použít ke stlačení a zmáčknutí widgetů na dashboardu.
Vtlačení mezi
Chcete-li vtlačit widget mezi jiné widgety, přetáhněte jej jedním prstem, poté přiložte druhý prst a uvolněte widget na dashboard.
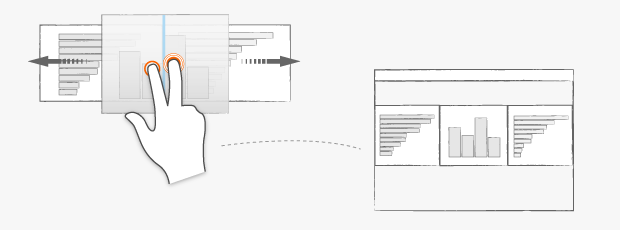
Přidaný widget si zachovává svoje rozměry nebo se zmenší, pokud není dostatek místa, aby se ostatní widgety mohly posunout stranou. Existující widgety se obvykle zmenší, aby uvolnily místo pro nový widget.
Druhý prst můžete umístit kamkoliv mimo widget nebo do něj.
Vyplnit
Ve vlastnostech widgetu můžete na kartě Rozložení zadat, že se má widget automaticky roztahovat a vyplnit tak dostupný prostor.
Případně se při přetahování widgetu a uvolňování nad oblastí aktivního bodu automaticky zapnou odpovídající možnosti vyplnění ve vlastnostech widgetu. Když například použijete oblast aktivního bodu v rohu, zapnou se tak vodorovné, tak svislé vlastnosti vyplnění widgetu.
To je důležité při vytváření dashboardů, které automaticky mění velikost. Widgety můžete umístit na libovolný konec widgetu, který je vyplněn vodorovně nebo svisle.
- Jedním prstem přetáhněte widget nad konec widgetu s vodorovným nebo svislým vyplněním.
- Na dashboard položte druhý prst.
- Současně zvedněte oba prsty z dashboardu.
Vyplněný widget se zmenší, aby uvolnil místo pro nový widget, ale ponechá si svoje nastavení vyplnění.
Zde má widget ve spodní části dashboardu vodorovné vyplnění. Druhý widget je tažen jedním prstem přes hranu widgetu ve spodní části. Druhý prst se přidává před uvolněním. Spodní widget se zmenší, ale zachová si své nastavení vyplnění. Pokud druhý widget odeberete, znovu se rozbalí:
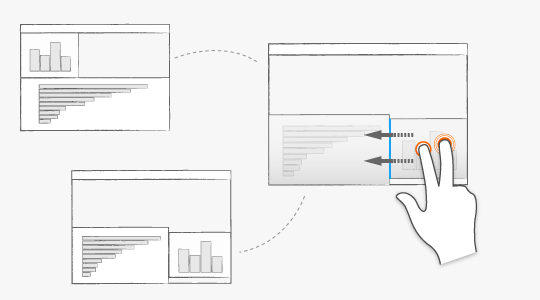
Druhý prst můžete umístit kamkoliv: dovnitř či vně widgetu.