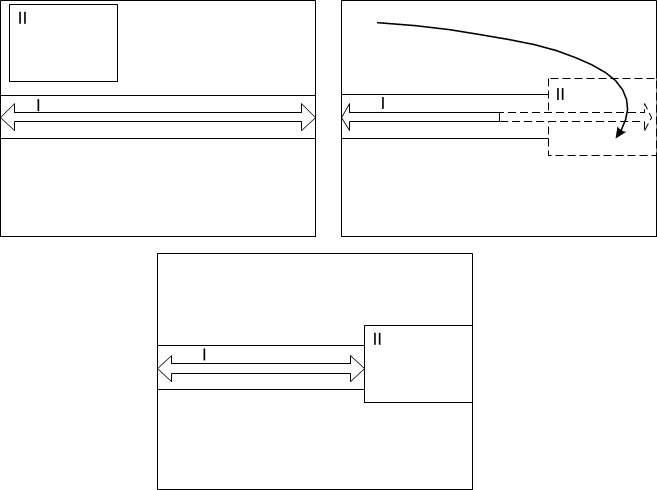Koncepce uspořádání
Velikost a umístění obsahu dashboardu můžete změnit dle svých potřeb s několika omezeními. Například může být zadána minimální velikost pro reporty. To může zamezit umístění widgetu reportu na určitá místa.
Aktivní body
Pokud jsou prázdné, mají dashboardy aktivní body ve svých rozích a hranách. Widgety mají aktivní body na hranách a ve středech.
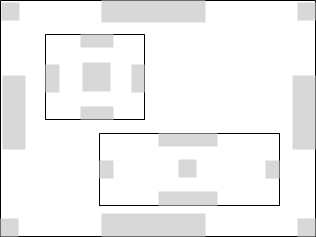
Aktivní bod je zobrazen, když přetáhnete widget do dashboardu a kurzor myši jen nad aktivním bodem
Jak přidáváte widgety do dashboardu, jsou k dispozici další aktivní body.
Pokud pozastavíte nad aktivním bodem, zobrazí se pod widgetem náhled. Náhled indikuje pozici, kde bude widget, když jej pustíte. Náhled zobrazuje obdélníkový aktivní bod, když je kurzor myši napůl podél hrany existujícího widgetu nebo hrany dashboardu.
Z počátku aktivní body na hranách dashboardu zabíraly pozice uprostřed délky hrany. V tomto příkladu se po puštění vodorovně podél hrany rozbalí widget I. Rovněž se rozbalí svisle, aby zabral polovinu dostupného prostoru.
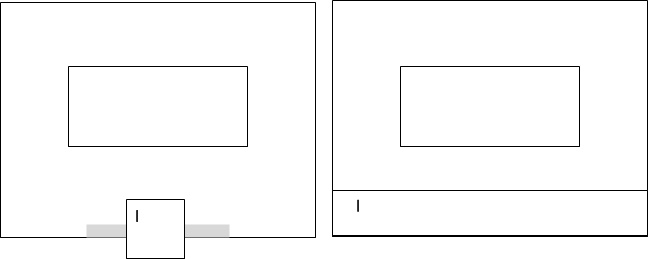
V tomto druhém příkladu je však levá a spodní hrana dashboardu již zčásti obsazena widgety I a II, což ponechává prázdný prostor mezi spodní a horní hranou widgetu II.
Když přetáhnete widget III nad prostor u levé hrany, zobrazí se aktivní bod. Po upuštění se widget III svisle zmenšuje, aby zabral volný prostor, a vodorovně rozšiřuje, aby zabral polovinu dostupného prostoru.
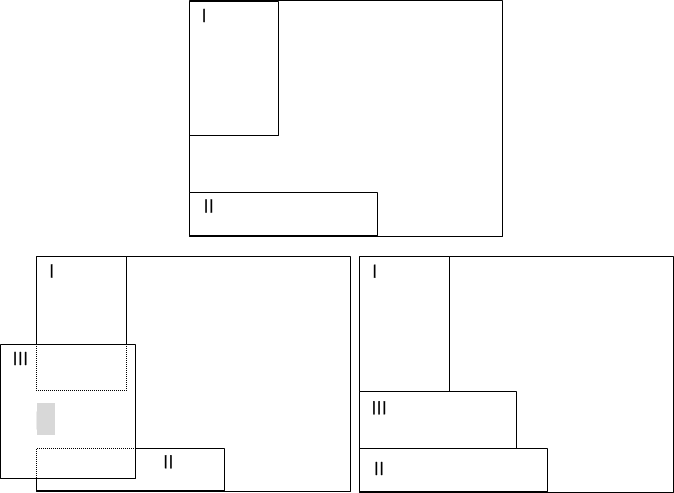
Dlaždice
Zde je widget II upuštěn, když je kurzor myši nad aktivním bodem. Widget II zachycuje polovinu prostoru obsazeného widgetem I:
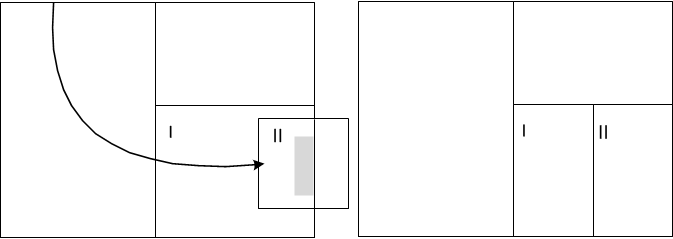
Zaměnit
Chcete-li zaměnit pozici dvou widgetů, přetáhněte jeden widget přes druhý a uvolněte jej, když jsou střední aktivní body vyrovnány:
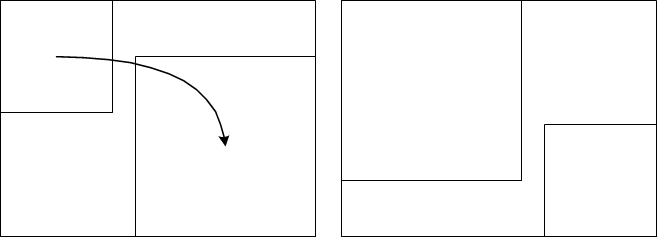
Záměna nemusí být možná, pokud widgety obsahují reporty, pro které byla zadána minimální velikost.
Stlačení a zmáčknutí
Chcete-li stlačit jeden widget druhým, stiskněte klávesu P. Pokud widget nasunete na hranu dashboardu nebo proti widgetům, které nelze dále stlačit, stlačí se. Pokud stlačení widgetu vezmete zpět, nevrátí se do původní velikosti.
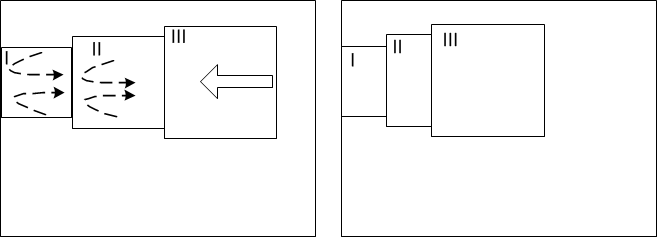
Pokud zrušíte stlačení, dříve než objekt pustíte, zmáčknuté widgety se vrátí do svých původních rozměrů.
Vtlačení mezi
Chcete-li widget vtlačit mezi sousedící widgety, přetáhněte jej nad sousedící widgety, stiskněte klávesu P a poté widget uvolněte:
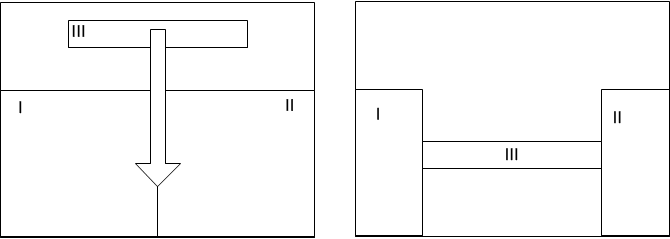
Vyplnit
Ve vlastnostech widgetu můžete zadat, aby se widget automaticky vodorovně nebo svisle roztáhl a vyplnil dostupný prostor:
- Klikněte na tlačítko na panelu nástrojů widgetu.
- Klikněte na kartu Rozložení.
- Vyberte položku Vyplnit vodorovně nebo Vyplnit svisle.
To je důležité při vytváření dashboardů, které automaticky mění velikost. Widgety můžete umístit na libovolný konec widgetu, který je vyplněn vodorovně nebo svisle:
- Přetáhněte widget nad konec widgetu s vodorovným nebo svislým vyplněním.
- Widget uvolněte, když je na hraně spodního widgetu zobrazen aktivní bod.
Vyplněný widget se zmenší, aby uvolnil místo pro nový widget, ale ponechá si svoje nastavení vyplnění. Pokud bude widget II odebrán, znovu se zvětší: