Rule properties
Name the rule so that users can recognize the rule that they require.
See Creation events.
-
Open the
Create Rule form.
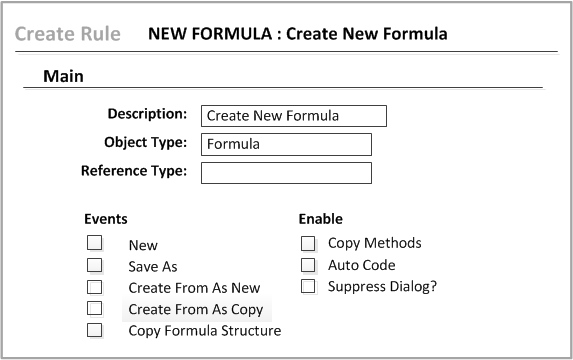
-
Specify this criteria.
- Description
- Specify a description for the rule.
- Object Type
- Select the object for which you are creating the rule. This is the object that is going to be created.
- Reference Type
- If you are designing a rule for the Create From As New or Create From As Copy events, select the Reference Type. This is the object that has the References tab. If you create formulas from the References tab of the Specification form, then select Specification.
- Events: New
- Select this check box if this rule applies to the creation of new objects; or if this rule applies to the creation of manufacturing items on the Formula form.
- Events: Save As
- Select this check box if this rule applies to naming copied objects.
- Events: Create From As New
- Select this check box if this rule applies to the creation of new objects by users on the References tab of another form. To use this event, you must select an Object Type and a Reference Type.
- Events: Create From As Copy
- Select this check box if this rule applies to the creation of new objects by users copying an object on the References tab of another form. To use this event, you must select an Object Type and a Reference Type.
- Events: Copy Formula Structure (Program Copy)
- If you select this event, then the Object Type must be Formula; and the Reference Type must be Project or Formula.
- Enable: Auto Code
- Select this check box if you are creating Auto Code segments for this rule. These segments define the name of the new object. Selecting this check box enables the Code Segments tab where you define the segments.
- Enable: Copy Methods
- Select this check box if you are associating one or more Copy Methods to this rule. The Copy Method is created in the Copy Methods form and associated to the rule on the Copy Method tab of this form. Selecting this check box enables the Copy Method tab.
- Enable: Suppress Dialog?
-
What if only one rule is assigned to an object and an event and it can generate an object code without user input? You can select this check box to suppress the Create Object dialog box from displaying to the user. When the user invokes the event, the object code is displayed in the Object Code field.
For example, you create a Rule for naming formulas. When the user selects File > Save As, none of the Auto Code Segments require user input. You do not create any other rule for naming formulas during this event.
Suppose you select the Suppress Dialog? check box. When the user selects Save As on the Formula form, then the new formula code is displayed in the Formula Code field. The user continues working.
What if you did not select the Suppress Dialog? check box? When the user selects Save As, the Create Formula dialog is displayed and the user must click OK to continue.
If you select the Suppress Dialog? check box and Optiva is unable to generate the object name, an error message is displayed. The message is followed by the Create Object dialog. This dialog prompts the user for input. Optiva cannot generate the name if more than one rule is assigned to an object and event; or if user input is required to complete the Auto Code Segments.