Preventing users from adding rows
To prevent users from adding rows to the extension table, you must clear the Allows Users to Add Rows check box in the Extension Table Definition form. In this case, you must define the fixed set of rows in the form.
- Open the Extension Table Definition form.
-
Complete these entries in the
Main tab.
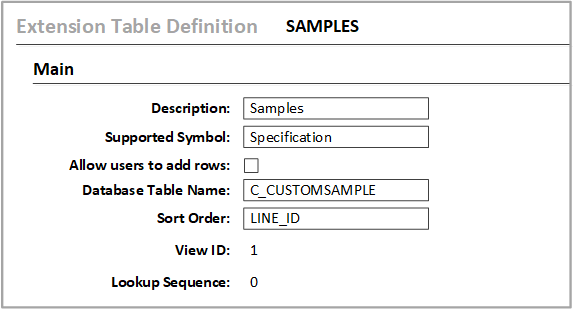
- Description
- Specify a description for the extension table. The description is the label that identifies the table to users. Click Language Translation to specify the translated description label.
- Supported Symbol
- Specify the business object in which to add the extension table.
- Allow users to add rows
- Leave the Allow users to add rows check box blank.
- Database Table Name
- Specify a name for the extension table. Prefix the table name with C_. After you click Save, you cannot change this table name.
- Sort Order
- Specify the database column that is used to sort the rows in the extension table. Typically, this value is LINE_ID.
- View ID
- This table number is assigned by Optiva. The value is -1 until you click Save.
- Lookup Sequence
- Specify a numeric value. This value indicates the order in which the table is listed in the Business object > Tables filter. What if you specify 1 for Extension Table B and 2 for Extension Table A? In the business object > Extension Table filter, Extension Table B is listed above Extension Table A.
- Add at least one row in the Rows tab. You can manually specify your row labels or use the Row Label Set filter list. See Working with the Row Label Set filter.
-
Add at least one row in the
Columns tab. This tab must
include the name of the column that you specified in the
Sort Order field. For this
example, it is
LINE_ID.
Column Description DB Name Specify LINE_ID. Data Type Select auto long. This is the recommended value for LINE_ID. Length Leave blank for Data Types: Auto long, Integer, Long, Double, and Date Required Yes Column Label Line No. Read Only Yes Primary Key Yes or No
- Specify who has access to the extension table in the object form. You must specify at least one user, role or group. Then, specify the level of security access for the corresponding users, roles, and groups. The privileges are Read and Read/Write.
- Click Save. The extension table is created in the Optiva database.