Navigating in the Visual Workflow tab
Node status
The status of the action step is displayed as an icon beside the node title. Beneath the title, there is a colored line. The color corresponds to the status.

| Status | Color |
|---|---|
| Not Started | Black |
| In Progress | Yellow |
| Completed | Green |
| Rejected | Red |
Event processing
The Optiva administrator configures the events for each step in the action set and determines who can process the steps in the action set.
Some examples of events are , , , and .
If you are authorized to process a step, the event buttons are displayed for that step. Otherwise, the event buttons are hidden.
In the Visual Workflow tab, use either method:
- Click the appropriate event button in the node.
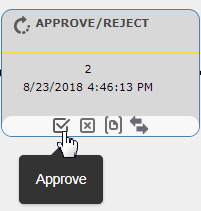
- Click the title in the node. When the WIP Detail dialog displays, click one of the event buttons.
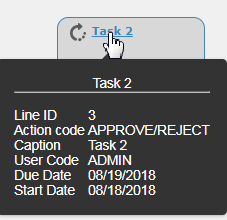
Toolbar buttons
In the Visual Workflow tab, the toolbar is located in the lower right side of the page.

This table describes each toolbar button.
| Toolbar button | Description |
|---|---|
| Draws the loop line if there is a loop line in the action set.
This button is only visible in the toolbar if the action set has loop lines between
actions. This button has two states: enabled and disabled. The default state of the button is disabled. When you click this button, the button is enabled and the loop line becomes visible. |
|
| Reloads the Visual Workflow tab. The nodes display with the most recent information. | |
| Enables you to enlarge the view of the data within the Visual Workflow tab. | |
| Enables you to shrink the view of the data within the Visual Workflow tab. |
Node connectors
When you hover your mouse over a node, the connector lines for that node change color. The color becomes dark green. These connector lines are thicker than the other connector lines.

Loop lines
Dashed lines are used to help you identify the loop lines within the action set. The dashed lines are light blue.
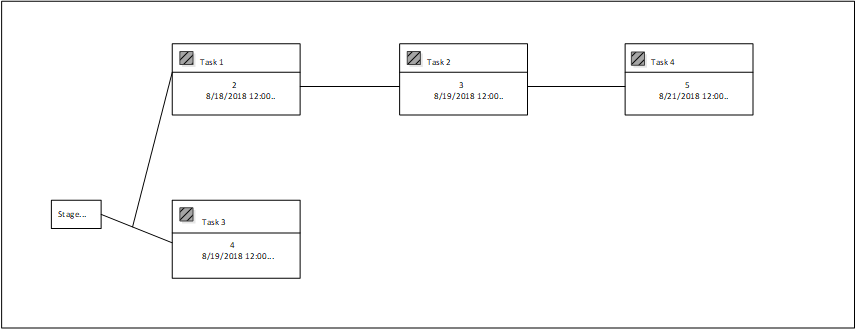
- Click the button.
- Hover your mouse over the dashed line or the node that is defined as a loop line. The dashed line changes to a solid line.
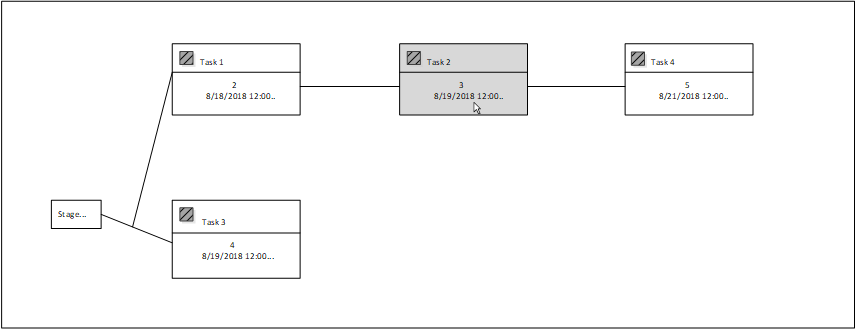
Complex loop lines
In the Visual Workflow tab, you can work with complex action sets that have:
- more than one stage
- more than one task within each stage
- more than one loop line
See Working with complex loop lines in the Visual Workflow tab.